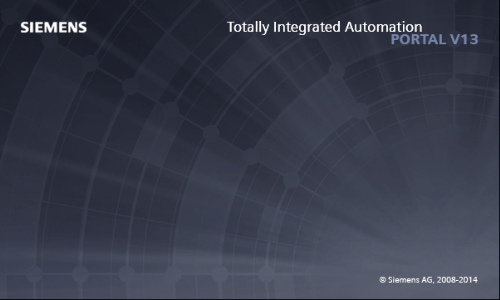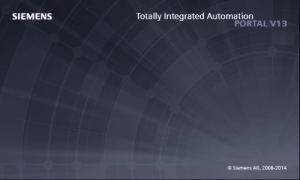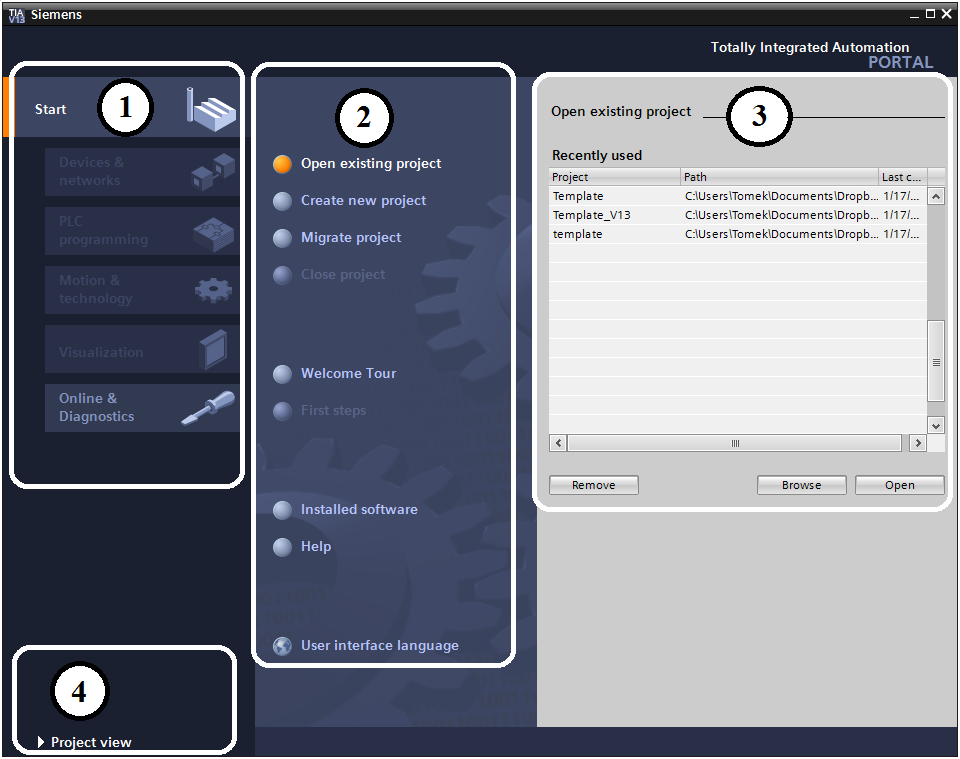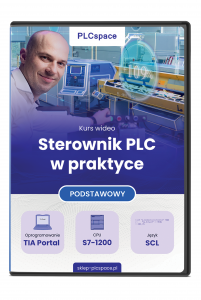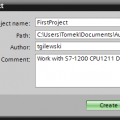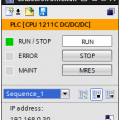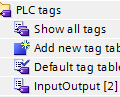W poprzednim wpisie podałem sposoby pozyskania narzędzia programistycznego TIA Portal. Dzisiaj powiem o instalacji oraz opiszę jego najważniejsze składniki. Zalecane wymagania, jakie musi spełniać konfiguracja komputera, aby można było zainstalować TIA Portal V13 przedstawiono w poprzednim wpisie.
Instalacja
Jeżeli narzędzie zostało pobrane ze strony firmy Siemens, wówczas na początku trzeba rozpakować archiwum. Do tego celu należy wykorzystać plik o nazwie SIMATIC_STEP_7_Professional_V13.exe.
Początek instalacji to uruchomienie pliku Setup.exe. Instalacja przebiega standardowo dzięki intuicyjnemu kreatorowi.
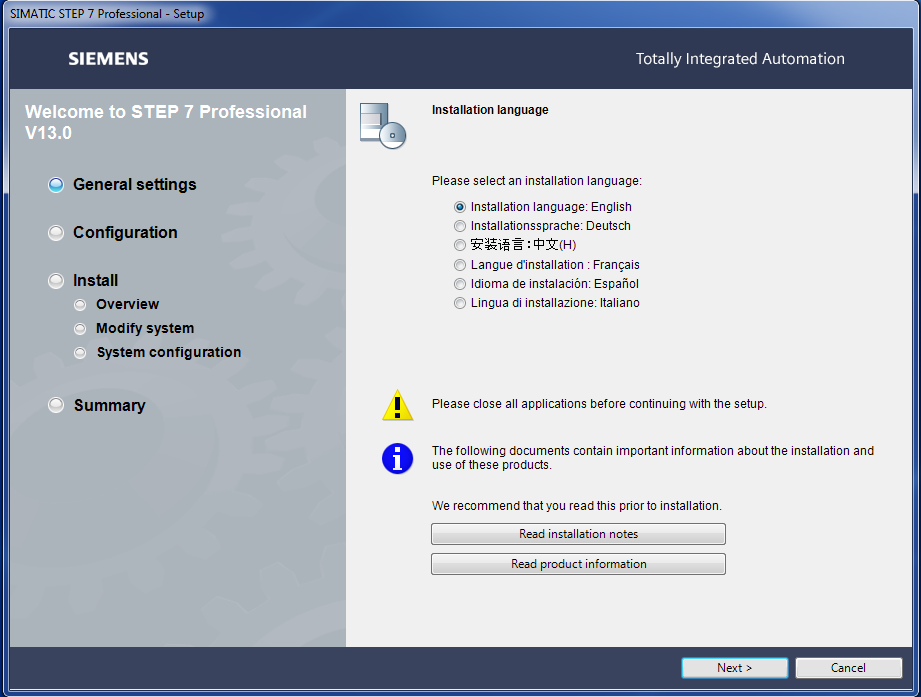 Należy wybrać język instalacji i zgodzić się na wszystkie warunki związane z licencją. Podczas zapytania o licencję produktu należy odrzucić jej transfer na później wybierając Skip licence. Po zakończeniu instalacji należy zrestartować komputer, co jest wymagane przez kreator. Instalacja trwa około 20 – 30 minut.
Należy wybrać język instalacji i zgodzić się na wszystkie warunki związane z licencją. Podczas zapytania o licencję produktu należy odrzucić jej transfer na później wybierając Skip licence. Po zakończeniu instalacji należy zrestartować komputer, co jest wymagane przez kreator. Instalacja trwa około 20 – 30 minut.
Proces instalacji został przedstawiony krok po kroku na poniższym wideo:
Pierwsze uruchomienie
Instalator umieścił na pulpicie skrót do programu TIA Portal V13, więc klikamy dwukrotnie na tą ikonę. Wówczas zobaczymy okno z nazwą środowiska i jego wersją.
Po chwili otworzy się środowisko TIA Portal.
Widoki środowiska
Mamy do dyspozycji dwa rodzaje wyglądu TIA Portal – Project view lub Portal view.
Portal view
Po pierwszym uruchomieniu pojawia się widok Portal view. Jest to widok zorientowany zadaniowo,
Widok Portal view składa się z kilku sekcji:
1. Portale do różnych zadań,
- Device & Networks – pozwala na konfiguracje hardware sterownika PLC. W tym miejscu można dodać do projektu dodatkowe komponenty i zmieniać ich konfiguracje. Jeżeli urządzenia są połączone w sieć, wówczas można z tego miejsca skonfigurować połączenia,
– PLC Programming – zawiera wszystkie narzędzia do tworzenia programu dla sterownika,
- Motion & technology – przeznaczona do dodawania nowych obiektów związanych ze sterowaniem napędów lub regulacją (funkcje regulatora PID),
– Visualization – tworzenie ekranów wizualizacji na panel HMI,
- Online & Diagnostics – z tego miejsca można m.in. połączyć się online ze sterownikiem PLC, lub wykonać transfer projektu do sterownika,
2. Dostępne zadania dla wybranego portalu z punktu 1 – Dodatkowe funkcje, to utworzenie nowego projektu poprzez wybranie Create new project lub otwarcie już istniejącego wybierając Open existing project.
3.Panel wyboru dla wybranej akcji,
4.Zmiana na widok Project view.
Project view
Widok Project view został przygotowany pod kątem widoku elementów projektu i orientacji projektowej.
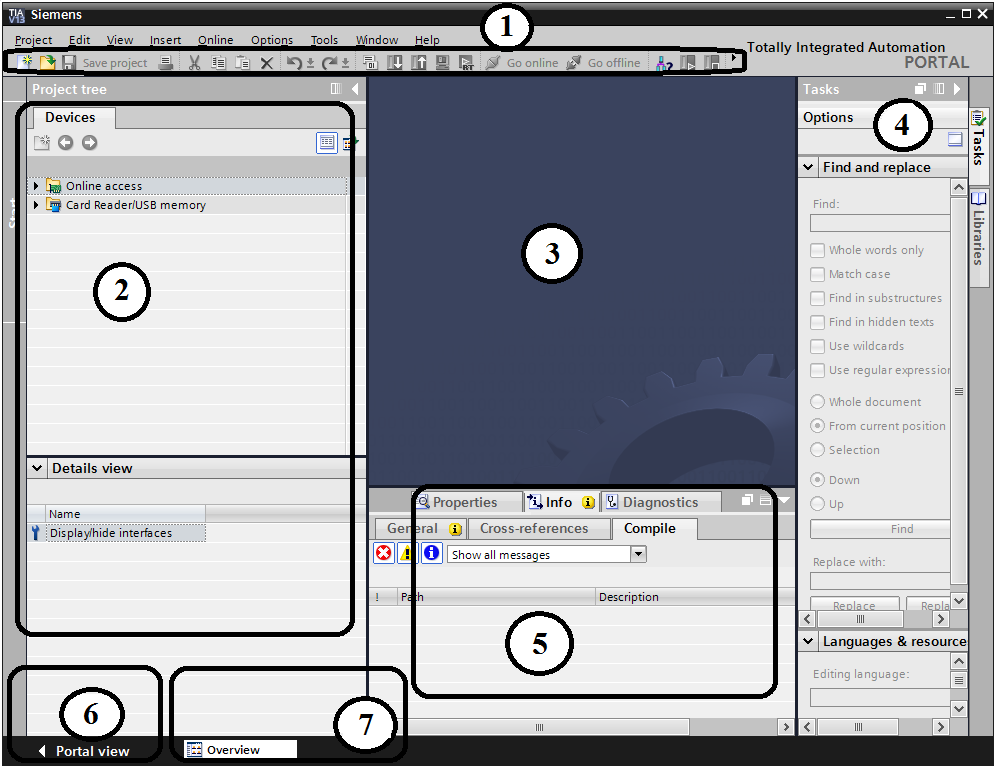 Widok zawiera więcej sekcji. Różnice pomiędzy sekcjami mogą wynikać z aktualnie używanego edytora. Widok Project view składa się z sekcji:
Widok zawiera więcej sekcji. Różnice pomiędzy sekcjami mogą wynikać z aktualnie używanego edytora. Widok Project view składa się z sekcji:
1. Pasek narzędzi – jest widoczne ze wszystkich edytorów. Zawiera przyciski ze wszystkimi dostępnymi funkcjonalnościami, które można wykonać podczas pracy w danym edytorze. Nieaktywne ikony są zaznaczone na szaro,
2. Drzewo projektu – hierarchiczna struktura ułożona zawsze w ten sam sposób. W tym miejscu znajdują się dodane urządzenia do projektu. Zakładka Details view przedstawia szczegóły obiektu wybranego z zakładki Devices,
3. Obszar roboczy – miejsce tworzenia kodu programu lub edycji konfiguracji sprzętowej sterownika,
4. Karta zadań – w zależności od obszaru roboczego karta zadań wyświetla dostępne wbudowane funkcje programowe do wykorzystania podczas tworzenia kodu programu lub urządzenia i moduły, które można podłączyć do sterownika PLC. Podczas połączenia online ze sterownikiem karta zawiera przyciski do zarządzania sterownikiem,
5. Okno nadzoru – wyświetla właściwości zaznaczonego obiektu. W tym miejscu pojawia się także wynik kompilacji,
6. Zmiana na widok Portal view - z tego miejsca można zmienić widok narzędzia TIA Portal,
7. Pasek edycji – umieszczone są wszystkie okna, które są wykorzystywane w obszarze roboczym. Przy większej liczbie otwartych okien tego samego typu następuje zgrupowanie ich.
Okno pomocy
TIA Portal ma wbudowany system pomocy, który znajdują się opisy wszystkich komponentów i funkcji wchodzących w skład środowiska. Można tam też znaleźć informacje referencyjne i przykłady. Dzięki temu spełnia on zadanie kompleksowego wsparcia w rozwiązywaniu złożonych zadań. Okno pomocy można otworzyć naciskając F1.
A Ty w jaki widoku TIA Portal najczęściej pracujesz? Napisz w komentarzu.
Kurs wideo
Więcej na temat programowania w języku SCL znajdziesz w kursie Sterownik PLC w praktyce: