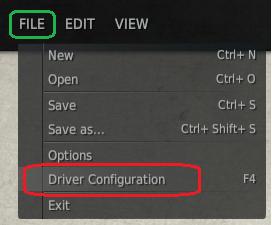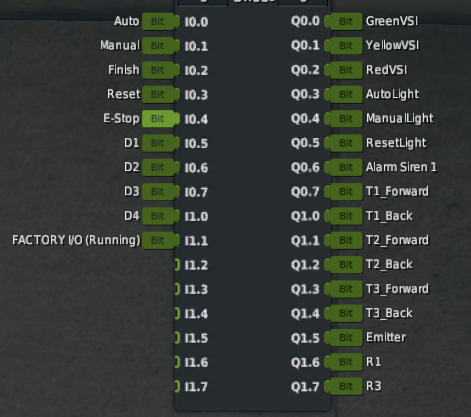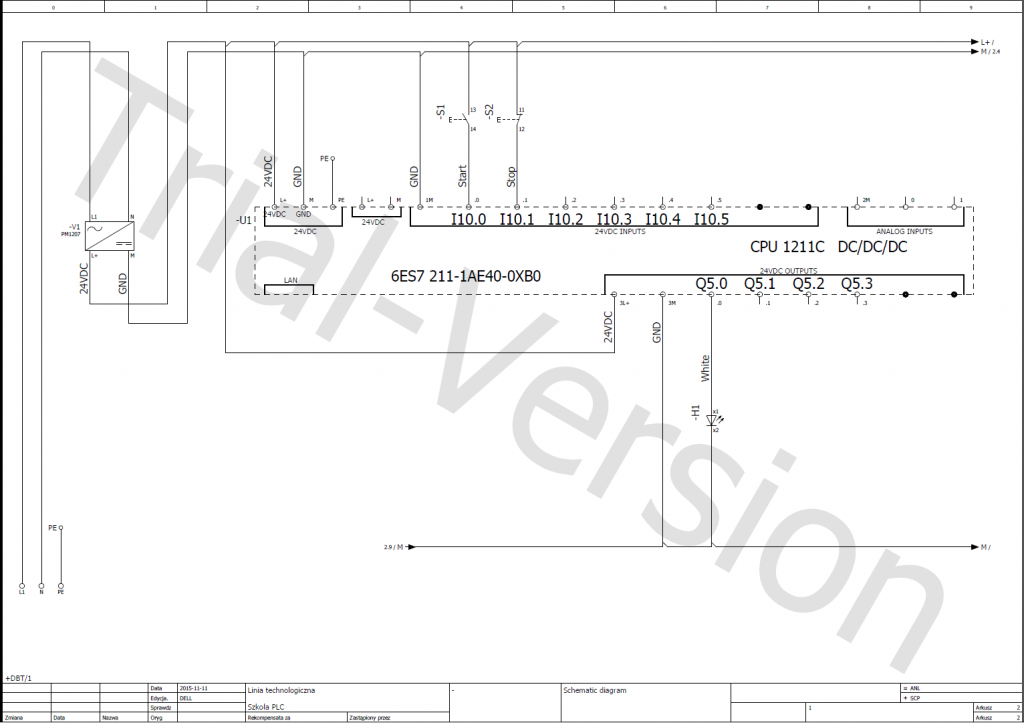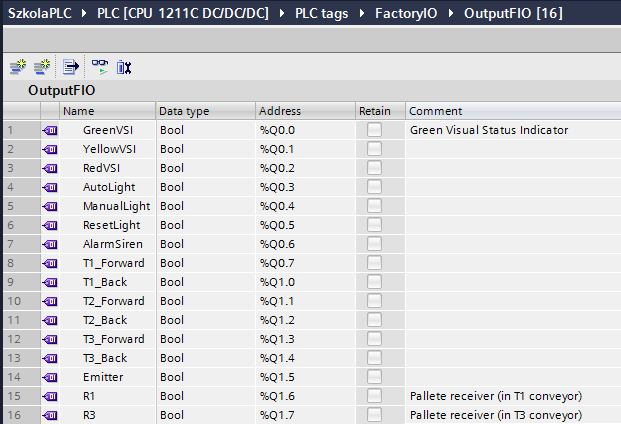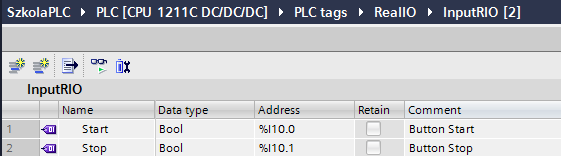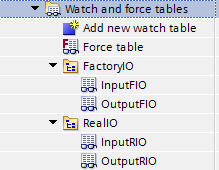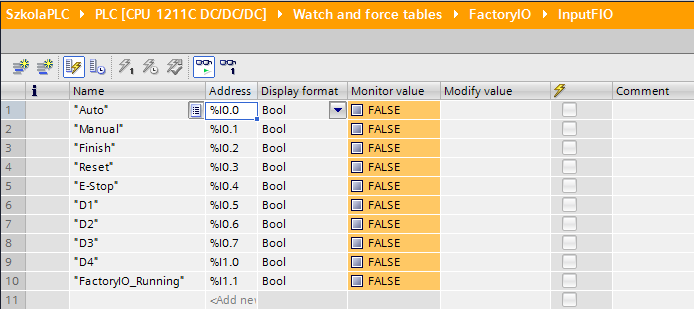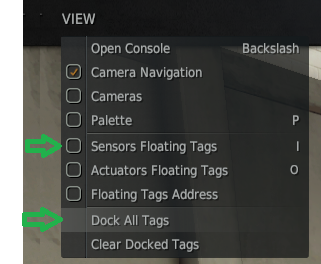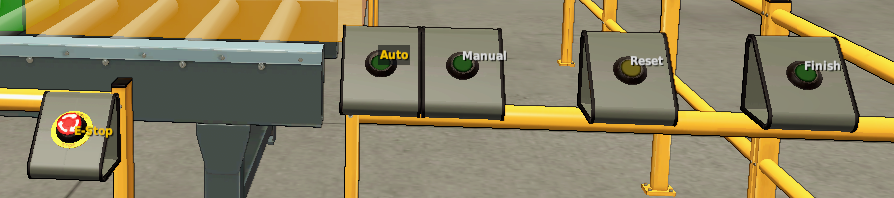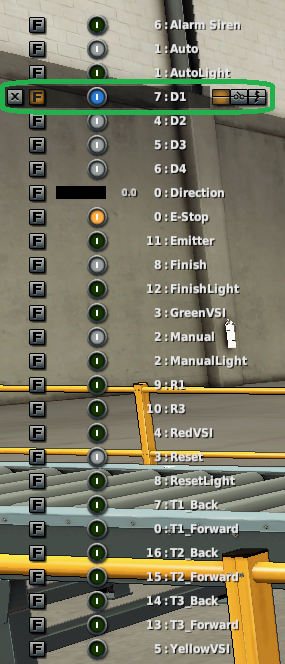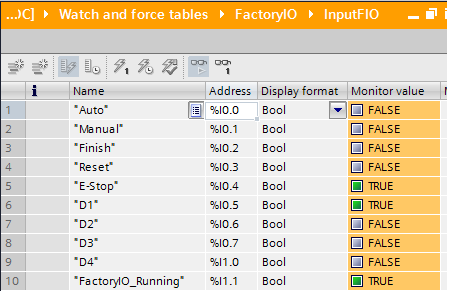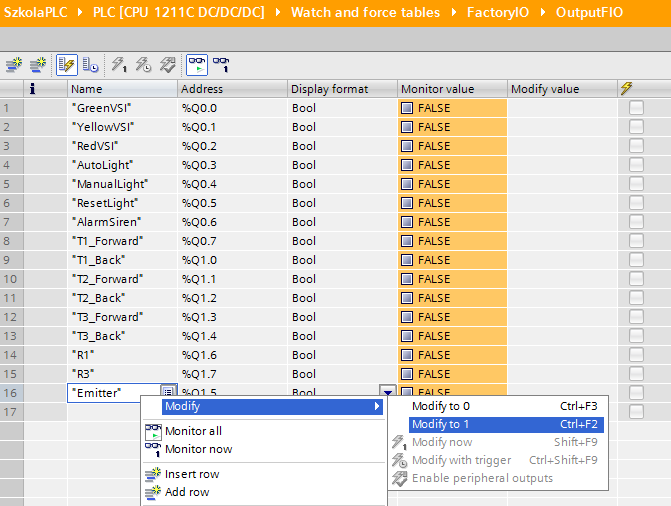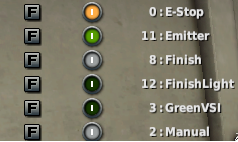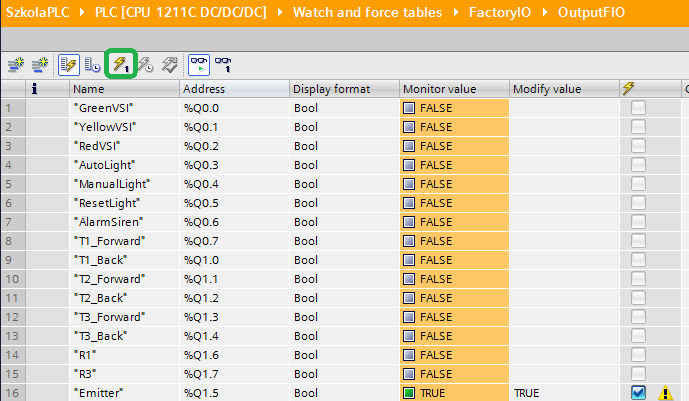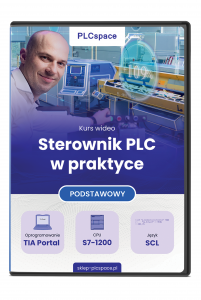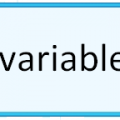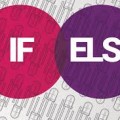W tym wpisie zajmiemy się kolejnym etapem podczas pracy z linią technologiczną. W trakcie prac montażowych mogą pojawić się błędy. Jeżeli przystąpisz od razu do pisania kodu programu, to przyczyna niepoprawnego działania nie musi wynikać z niewłaściwie napisanego kodu programu. Może to wynikać z pomyłek w trakcie montażu szafy sterowniczej, lub podłączania sygnałów z obiektu. Dzisiaj pokaże Ci, jak wykonać testy poprawności podłączeń sygnałów do sterownika PLC.
Podłączenie sygnałów
W naszym przypadku wszystko będziemy robić sami, więc tak naprawdę sprawdzimy jakość własnej pracy. Na początek zostaniemy elektrykiem. Idziemy na obiekt, czyli włączamy Factory IO. Następnie otwieramy projekt linii technologicznej. W dalszej kolejności z górnego menu wybieramy File oraz Driver Configuration. Przedstawia to poniższy rysunek.
Bierzemy wirtualny śrubokręt, czyli myszkę i łączymy sygnały zgodnie z poniższym rysunkiem.
Czyli mamy 10 sygnałów wejściowych na adresach od I0.0 do I1.1. Opis poszczególnych sygnałów wejściowych znajduje się poniżej:
Auto – przycisk uruchamiający automatyczny tryb pracy,
Manual – przycisk uruchamiający ręczny tryb pracy dla linii transportowej,
Finish – przycisk służący do zakończenia produkcji. Po naciśnięciu tego przyciski palety nie są już podawane na linię,
Reset – przycisk służący do potwierdzenia pojawiających się błędów lub innych nieoczekiwanych stanów pracy linii,
E-Stop – Przycisk bezpieczeństwa służący do natychmiastowego zatrzymania. Jest to styk NC (ang. Normal Close), czyli normalnie zwarty.
D1 – czujnik znajdujący się na transporterze T1 służący do detekcji pojawiających się palet,
D2 – czujnik zamontowany na końcu transportera T1,
D3 – czujnik umieszczony na końcu transportera T2,
D4 – czujnik znajdujący się przed R4,
FactoryIO_Running – sygnał informujący o włączeniu symulacji w Factory IO (naciśnięto przycisk PLAY).
W przypadku sygnałów wyjściowych, to jest ich łącznie 16. Są to adresy fizyczne od Q0.0 do Q1.7. Opis poszczególnych sygnałów wyjściowych znajduje się poniżej:
GreenVSI – zielona dioda LED w kolumnie sygnalizacyjnej,
YellowVSI – pomarańczowa dioda LED w kolumnie sygnalizacyjnej,
RedVSI – czerwona dioda LED w kolumnie sygnalizacyjnej,
AutoLight – podświetlenie przycisku Auto,
ManualLight – podświetlenie przycisku Manual,
ResetLight – podświetlenie przycisku Reset,
AlarmSiren – sygnał dźwiękowy
T1_Forward – ruch transportera T1 do przodu,
T1_Back – ruch transportera T1 do tyłu,
T2_Forward – ruch transportera T2 do przodu,
T2_Back – ruch transportera T2 do tyłu,
T3_Forward – ruch transportera T3 do przodu,
T3_Back – ruch transportera T3 do tyłu,
Emitter – podajnik palet z paczkami znajdujący się na transporterze T1,
R1 – odbiornik palet znajdujący się na transporterze T1,
R3 – odbiornik palet znajdujący się na transporterze T3.
Pozostało nam jeszcze podłączyć do sterownika S7-1200 przycisk Start oraz przycisk Stop, które są elementami zestawu startowego. Są to nasze rzeczywiste sygnały. Należy podłączyć te dwa przyciski do wejść cyfrowych o adresach:
I10.0 – przycisk Start
I10.1 – przycisk Stop (NC)
Schemat podłączenia przedstawiono poniżej
Do złącza 1M należy podłączyć masę (ang. Ground), czyli potencjał 0V nazywane również GND. Przycisk Start (styk S1) podłączono w ten sposób, że terminal 13 podłączono do napięcia 24VDC, natomiast terminal 14 podłączono do wejścia cyfrowego w sterowniku o adresie I10.0. Diodę LED została podłączona już wcześniej (opisano w poprzednim wpisie). Przycisk Stop (styk S1 oznaczony na schemacie) podłączono analogicznie, czyli terminal 11 podłączono do napięcia 24VDC, natomiast terminal 12 podłączono do wejścia cyfrowego w sterowniku o adresie I10.1.
Dioda White (oznaczona jako H1) została podłączona już wcześniej (opisano w poprzednim wpisie).
Prace związane z montażem zostały zakończone. Przechodzimy teraz do zadań związanych z pracą programisty PLC. Włącz teraz oprogramowanie TIA Portal. Etapy tworzenia projektu opisano w poprzednim wpisie. Przechodzimy do kolejnego etapy, czyli tworzenia kodu programu. Korzystamy z projektu o nazwie SzkolaPLC, który utworzyliśmy ostatnio. Na wstępie trzeba utworzyć nazwy symboliczne. W PLC tags mamy grupę FactoryIO. Dodajemy do tej grupy nową tablicę o nazwie InputFIO. Umieszczamy tam nazwy symboliczne dla wejść cyfrowych, które będą przychodzić z oprogramowania Factory IO. Tablicę InputFIO przedstawiono poniżej
W podobny sposób tworzymy w grupie FactoryIO tablice OutputFIO. Sygnały wyjściowe z oprogramowania Factory IO umieszczamy w tej tablicy. Przedstawia to poniższy rysunek
Pozostały nam jeszcze sygnały z fizycznych przycisków podłączonych do sterownika S7-1200 umieścić w grupie RealIO. Dodajemy do tej grupy nową tablicę o nazwie InputRIO i umieszczamy w niej dwie nazwy symboliczne, co przedstawia poniższy rysunek
Są to przyciski wchodzące w skład zestawu startowego. Znaczenie każdego z nich przedstawiono poniżej
Start – przycisk służy do uruchomienia wybranego trybu pracy (automatyczny lub manualny),
Stop – przycisk przeznaczony do zatrzymiania pracy linii(styk NO).
IO test
Mamy już wszystkie sygnały podłączone oraz zostały utworzone nazwy symboliczne. Zazwyczaj jest tak, że konfigurację sprzętową oraz nazwy symboliczne programista PLC robi w biurze. Gdy dostanie informację, że wszystko jest podłączone, to jedzie na obiekt. Wówczas pierwszy krok, to sprawdzenie poprawności połączeń (nasz IO test). Sprawdzimy, czy sygnały wejściowe z obiektu zostały wpięte prawidłowo do sterownika. Wysterujemy też elementy wykonawcze podłączone do sterownika S7-1200. Ostatnio wykonywaliśmy podobną czynność, tylko z poziomu kodu programu. Teraz wykonamy to zadanie dużo prościej. Usuń teraz ten kod, który znajduje się w bloku Main.
Do wykonania IO test będą nam potrzebne tablice monitorujące. Znajdują się w drzewie projektu pod nazwą Watch and force tables. Osoby wykorzystujące klasyczne środowisko programistyczne STEP 7 V5.5 znają to narzędzie pod nazwą VAT table. Nową tablicę tworzy się poprzez rozwinięcie Watch and force tables i wybraniu Add new watch table. Możliwe jest utworzenie wielu takich tablic. Pozwala ona na monitorowanie i modyfikowanie wielu wartości zmiennych w wykonywanym przez CPU kodzie programu. Zmienne dodawane do tej tablicy w celu podglądu mogą znajdować się w różnych blokach danych. Do tych tablic można również dodawać tagi z tablic PLC tags. Właśnie teraz skorzystamy z tej możliwości. Zatem na początku utwórzmy dwie grupy o nazwach FactoryIO oraz RealIO. Grupy tworzy się w ten sam sposób, jak w przypadku tablic PLC tags. Do grupy FactoryIO dodajemy tablice monitorujące o nazwach InputFIO oraz OutputFIO. Tablice monitorujące dodaje się do grup w analogiczny sposób, jak tablice PLC tags. Naciskamy prawy klawisz myszy na grupie FactoryIO i z menu kontekstowego wybieramy Add new watch table. W ten sposób dodajemy łącznie cztery tablice zgodnie z poniższym rysunkiem
Pozostało nam jeszcze skopiować tagi z tablicy PLC tags o nazwie InputFIO do tablicy monitorującej o tej samej nazwie. Tablice monitorującą InputFIO przedstawiono poniżej
Zaczniemy od sprawdzenia sygnałów wejściowych. Naciskamy z paska narzędzi ikonę z okularami i zielonym trójkątem, czyli Monitor all. W tym momencie zostanie nawiązane połączenie ze sterownikiem, co przedstawia poniższy rysunek.
W kolumnie Monitor value widzimy, że wszystkie tagi mają niski stan logiczny czyli False. Za chwilę zmienimy to za pomocą oprogramowania Factory IO.
Na początku wybierzmy z menu View opcje przedstawione na poniższym rysunku
Sensor Floating Tags służy do wyświetlenia opisów czujników i przycisków. Opisy zostaną umieszczone obok ich graficznej lokalizacji w Factory IO.
Dock All Tags wyświetla z lewej strony w Factory IO wszystkie sygnały, które są wykorzystywane do sterowania i zarządzania linią.
Włącz teraz symulację linii transportowej, czyli należy nacisnąć przycisk PLAY. Gdy teraz sprawdzisz sygnały w tablicy monitorującej InputFIO, to zauważysz, że E-Stop oraz FactoryIO_Running są w stanie wysokim.
E-Stop jak zapewne pamiętasz, to styk NC. Jeżeli grzybek nie jest wciśnięty, to na wejściu w sterowniku jest stan wysoki.
FactoryIO_Running jest w stanie wysokim, ponieważ symulacja została włączona (naciśnięto przycisk PLAY).
Zaczniemy sprawdzanie pozostałych sygnałów od przycisku Auto. Wykorzystując panel nawigacji kamery znajdujący się w lewym dolnym rogu Factory IO oraz kółka w myszce zbliż się do przycisków. Przykładowe ustawienie kamery przedstawiono poniżej
Teraz naciskamy myszką przycisk Auto (celujemy myszką w zielone kółko), co spowoduje podświetlenie napisu Auto na pomarańczowo. W tym momencie w tablicy monitorującej InputFIO zauważysz, że tag Auto jest w stanie wysokim. Przedstawiono to na poniższym rysunku.
W analogiczny sposób sprawdź pozostałe przyciski.
Trochę trudniejszym zadaniem jest sprawdzenie czujników. W rzeczywistości jakaś osoba zasłania czujnik, a Ty sprawdzasz to na ekranie swojego komputera. Factory IO posiada taką funkcjonalność, jak wymuszanie stanu wysokiego lub niskiego dla sygnałów wejściowych. Pokażę Ci jak to zrobić na przykładzie czujnika D1. Z lewej strony w Factory IO znajduje się lista sygnałów, co przedstawia poniższy rysunek.
Obok każdego z nich jest przycisk z literą F. Ten przycisk służy do forsowania. Gdy naciśniesz ten przycisk, to zostanie podświetlony na pomarańczowo. Wówczas forsowanie jest aktywne. Jeżeli naciśniesz na szare kółko obok przycisku z literą F, to kolor tego kółka zmieni się na niebieski. Gdy teraz sprawdzisz tablicę monitorującą o nazwie InputFIO, to zobaczysz, że czujnik D1 jest w stanie wysoki. Przedstawia to poniższy rysunek.
Teraz już wiesz, że czujnik D1 jest podłączony do wejścia I0.5 i to się zgadza. Sprawdź w ten sam sposób pozostałe czujniki. Pamiętaj, aby po zakończeniu testowania sygnałów z czujników wyłączyć forsowanie (przycisk F nie może być podświetlony na pomarańczowo). Jest to ważne, ponieważ włączone forsowanie spowoduje, że paleta znajdująca się naprzeciw czujnika nie będzie wykryta.
Pozostało nam teraz sprawdzenie sygnałów wyjściowych. Wykorzystamy do tego tablicę monitorującą o nazwie OutputFIO. Przedstawia to poniższy rysunek.
W tym przypadku też naciskamy ikonę z okularami i zielonym trójkątem, czyli Monitor all. W tej chwili wszystkie wyjścia cyfrowe są w stanie niskim (False), co możesz zobaczyć w kolumnie Monitor value. Zaczniemy od sygnału Emitter. Aby to wyjście było w stanie wysokim, to są dwa sposoby na wykonanie tego. Pierwszy z nich, to klikamy prawym klawiszem myszy w kolumnie Name i z menu kontekstowego wybieramy Modify a następnie Modify to 1. Wtedy zobaczysz w kolumnie Monitor value, że stan zmienił się na True. Gdy spojrzysz do Factory IO, to zobaczysz paletę z paczką na transporterze T1. Przedstawia to poniższy rysunek
Gdy spojrzysz na listę sygnałów znajdującą się z lewej stronie Factory IO, to zauważysz jasno zielone kółko obok sygnału Emitter. To przedstawia poniższy rysunek.
W ten sposób widzisz, to wyjście jest w stanie wysokim. W przypadku wejść cyfrowych, to kółko w kolorze pomarańczowym oznacza stan wysoki. Przykładem jest sygnał E-Stop.
Zamiast korzystać z myszki to do zmiany stanów w tablicy monitorującej możesz skorzystać z klawiatury. Ustawienie stanu wysokiego to kombinacja CTRL + F2, natomiast ustawienie stanu niskiego to CTRL + F3.
Drugi sposób ustawiania wyjść cyfrowych to wykorzystanie kolumny Modify value. Przedstawia to poniższy rysunek.
W kolumnie Modify value trzeba wpisać True lub False (w zależności od stanu których chcemy ustawić) dla wybranych tagów, a następnie klikamy ikonę która jest zaznaczone w zielonej ramce.
Sprawdzimy teraz pozostałe sygnały, więc stan sygnału Emitter należy zmienić na False. Zajmijmy się teraz transporterem T1. Paletę przejedzie na koniec przenośnika T1, gdy dla sygnał T1_Back ustawimy w stan wysoki. Najlepiej użyj klawiatury, ponieważ odcinek jest krótki i paleta może Ci spaść. Jeżeli coś takie coś się wydarzy, to użyj przycisku RESET znajdującego się na samej górze oprogramowania Factory IO. Przykładowo przemieszczenie palety przedstawiono poniżej.
Jeżeli teraz dla sygnału R1 ustawisz stan wysoki, to paleta z transportera T1 zostanie usunięta. Teraz w podobny sposób sprawdź pozostałe sygnały wyjściowe.
Możesz na koniec włączyć transportery T1, T2, T2 w kierunku do przodu (użyj sygnałów T1_Forward, T2_Forward, i T3_Forward) i przewieźć paczkę na palecie aż do R3.
Napisz w komentarzu, czy test IO został zakończony powodzeniem.
Licencja FACTORY I/O wypożyczona dzięki uprzejmości firmy Encon-Koester Sp. z o. o. Sp. K.
Encon-Koester Sp. z o. o. Sp. k.
ul. Gagarina 4
54-620 Wrocław
Kurs wideo
Więcej na temat programowania w języku SCL znajdziesz w kursie Sterownik PLC w praktyce: