W ostatnim wpisie pokazałem Ci, jak zainstalować Factory IO. Dzisiaj pokaże Ci jak wykorzystać Factory IO w połączeniu z rzeczywistym sterownikiem S7-1200. Utworzymy nowy projekt, który będzie stopniowo rozwijany w kolejnych wpisach. Dzisiejszy projekt będzie typowym Hello world. Od tego najlepiej zawsze zacząć, gdy korzystamy z nowego sprzętu lub oprogramowania. Pozwala to na sprawdzenie, czy wykorzystywane narzędzia działają poprawnie. W przypadku pracy ze sprzętem to włączenie diody LED jest właśnie takim Hello world. Jednak my pójdziemy krok dalej i włączymy diodę LED podłączoną do sterownika oraz diodę LED w programie Factory IO.
Konfiguracja komputera PC
Za moment będziesz tworzył projekt w oprogramowaniu TIA Portal, który będzie znajdował się na dysku twardym Twojego komputera. Do umieszczenia go w pamięci sterownika PLC, potrzebny jest tzw. programator. W naszym przypadku tym programatorem będzie komputer PC, więc należy go odpowiednio skonfigurować. Polega to zmianie adresu IP oraz modyfikacji ustawień PG/PC Interface. Miejsca zmian przedstawia poniższy rysunek.
Konfiguracja komputera PC polega tylko na ustawieniu stałego adresu IP, który można ustawić przechodząc do panelu sterowania. W Windows 7 wybieramy Centrum sieci i udostępnienia a następnie Zmień ustawienia karty sieciowej. Klikamy prawym przyciskiem myszy i wybieramy Właściwości. W pojawiającym się oknie wybieramy z listy Protokół internetowy w wersji 4 (TCP/IPv4) i klikamy na przycisk Właściwości. Następnie wybieramy Użyj następującego adresu IP:. Uzupełniamy następująco:
– Adres IP: 192.168.0.100
– Maska podsieci: 255.255.255.0
Konfigurację przedstawia poniższy rysunek.
Zatwierdzamy zmiany klikając przycisk OK. Wybrany adres IP jest standardowo rozpoznawany jako sieć prywatna, która nie jest dostępna w Internecie.
W przypadku ustawień dla Set PG/PC Interface, to należy wybrać swoją kartę sieciową. Czyli wybieramy kartę, którą będziemy wykorzystywać do połączenia ze sterownikiem PLC. Kartę wybieramy w polu Interface Parameter Assigment Used, co przedstawia poniższy rysunek.
Zauważ, że masz aż trzy pozycje z nazwą karty sieciowej. Należy wybrać tą, gdzie na końcu nazwy jest TCPIP.Auto.1. Przedstawia to poniższy rysunek.
Po wybraniu pojawi się okno, które należy zatwierdzić. W ten sposób mamy skonfigurowany nasz programator.
Podłączenie elektryczne sterownika PLC
Poprzednio pracowałeś z symulatorem PLCSIM, wiec podłączenie elektryczne nie było potrzebne. Teraz zajmujemy się rzeczywistym sprzętem, co wymaga podłączenia zasilania. Poglądowy schemat przedstawiono na poniższym rysunku
Na komputerze mamy zainstalowane Factory IO oraz TIA Portal. Sterownik jest połączony z komputerem za pomocą kabla Ethernetowego.
Schemat podłączenia elektrycznego przedstawiono na poniższym rysunku
Widok schematu połączeń w automatyce różni się od schematów elektronicznych. Na górnej części rysunku są prowadzone linie zasilania. W naszym przypadku to L+ czyli napięcie 24VDC. Poniżej jest potencjał masy oznaczony jako M. Podobnie w dolnej części rysunku jest również potencjał masy. Połączenie jest bardzo proste, ponieważ należy podłączyć napięcie 230VAC do zasilacza, który jest oznaczony jako V1. Jako zasilacz można wykorzystać dowolne urządzenie, które ma wydajność prądową 1A. Można wykorzystać zasilacz PM 1207 o numerze zamówienia 6EP1332-1SH71, który charakteryzuje się wydajnością prądową 2,5A. Zasilacz przetwarza napięcie zmienne sieci na napięcie stałe 24VDC, które należy podłączyć do sterownika PLC. Do złącza L+ oraz 3L+ należy podłączyć potencjał 24VDC, natomiast do złącza oznaczonego M oraz 3M podłączamy masę (ang. Ground), czyli potencjał 0V nazywany również GND.
Do pierwszego wyjść cyfrowego oznaczonego jako Q5.0 należy podłączyć z diodę LED oznaczoną H1 (przyłącze X1), która wchodzi w skład zestawu startowego. Drugie przyłącze (X2) diody LED należy dołączyć do potencjału masy (M).
Przykładowe połączenie urządzeń przedstawiono na poniższym rysunku.
Stan wyjść cyfrowych można podglądać na wbudowanych w sterownik diodach LED.
Projekt Hello world
Nowy projekt dla sterownika PLC w TIA Portal można podzielić na dwie części:
1. Konfiguracja sprzętowa
a) Wybranie sterownika PLC (w naszym przypadku będzie to S7-1200)
b) Nadanie adresu IP dla S7-1200
c) Ustawienie adresów fizycznych dla wejść cyfrowych oraz wyjść cyfrowych
d) Inne ustawienia
2. Pisanie kodu programu
a) Utworzenie nazw symbolicznych dla adresów fizycznych (nadanych w punkcie 2c)
b) Wybranie języka programowania
Tworzenie projektu z uwzględnieniem tych punktów zostało opisane tutaj:
Kurs PLC – odcinek 3 – Hello world
W pierwszej kolejności zapoznaj się z opisem znajdującym się w podanych linkach, ponieważ z tych informacji będziemy korzystać w dalszej części tego wpisu.
Konfiguracja sprzętowa
W ramach ćwiczeń utwórz nowy projekt o nazwie SzkolaPLC zgodnie z opisem znajdującym się w powyższych linkach. Na potrzeby projektu linii technologicznej w szkole PLC będziemy musieli zrobić pewne zmiany
1a
Do projektu dodajemy sterownik S7-1200 z naszego zestawu startowego (numer zamówienia 6ES7 211-1AE40-0XB0) z firmware 4.1.
1b
Dla sterownika nadajemy adres IP: 192.168.0.30. Maska podsieci to 255.255.255.0
1c
W tym punkcie ustawimy bajt numer 10 dla wejść cyfrowych oraz bajt numer 5 dla wyjść cyfrowych. Zakładka Device overview została przedstawiona poniżej
Takie ustawienie adresów zaleca producent Factory IO. Czyli sygnały cyfrowe podłączone do fizycznych wejść w sterowniku S7-1200 będą się znajdować na bajcie 10 w pamięci systemowej (dokładnie obszarze procesu). Należy na to zwrócić uwagę podczas tworzenia nazw symbolicznych (punkt 2a).
1d
W zakładce Startup został w polu Startup after POWER ON został wybierany Warm restart – RUN. Dzięki temu sterownik po włączeniu zasilania będzie automatycznie dążył do przejścia w tryb RUN.
Należy jeszcze przejść do zakładki Protection, co przedstawia poniższy rysunek
Rysunek przedstawia zakładkę Protection dla sterowników S7-1200 z firmware 4.0 lub wyższym. W polu Protection należy wybrać Full access (no protection). Jest to ogólnie rzecz biorąc ustawienie domyśle dla nowego projektu w TIA Portal.
Następnie należy przejść do pola Connection mechanisms. Koniecznie należy zaznaczyć opcję Permit access with Put/Get communication from remote partner. Pozwoli to Factory IO na bezpośrednie połączenie z pamięcią systemową w sterowniku S7-1200.
Etap związany z konfiguracją sprzętową mamy zakończony. Teraz skompilujemy wprowadzone zmiany. W drzewie projektu klikamy prawym klawiszem myszy i z rozwijanego menu wybieramy Compile, co przedstawia poniższy rysunek.
Kompilujemy konfigurację sprzętową, więc wybieramy Hardware (rebuild all). Wynik kompilacji pojawia się w oknie nadzoru. Pojawi się jedno ostrzeżenie „PLC does not contain a configured protection level”. Jest to związane z tym, że nie zostało ustawione hasło dla sterownika. Na tym etapie prac z projektem hasło nie jest nam potrzebne.
Teraz wgrywamy konfigurację sprzętową do sterownika S7-1200 zgodnie z opisem znajdującym się w trzecim odcinku kursu PLC na portalu mikrokontroler.pl.
Konfiguracja Factory IO
W ostatnim wpisie pokazałem Ci, jak zainstalować oraz uaktywnić licencję trial dla Factory IO. Teraz dodasz projekt linii technologicznej, który przygotowałem do zajęć w szkole PLC.
Projekt można pobrać tutaj.
Aktywacja licencji trial powoduje, że w katalogu Dokumenty zostaje utworzony katalog Factory IO. Przedstawia to poniższy rysunek.
Do katalogu My Scenes należy dodać plik projektu linii technologicznej (SzkołaPLC.FACTORYIO), który pobrałeś przed chwilą. Teraz można włączyć już oprogramowanie Factory IO.
Pierwszy krok to otwarcie projektu linii transportowej. Zastało to przedstawione na poniższym rysunku
Z menu File wybieramy Open. Pojawi się okno, którego widok przedstawiono poniżej
Na liście znajduje się tylko jeden projekt o nazwie SzkolaPLC, który trzeba wybrać. Następnie naciskamy przycisk Open.
Prawdopodobnie pojawi Ci się okno przedstawione na poniższym rysunku lub podobne.
Jest to informacja o błędzie związanym z połączeniem pomiędzy Factory IO a sterownikiem S7-1200. Nie przejmuj się, to nic poważnego. Za chwilę zrobimy konfigurację. Kliknij po prostu przycisk Ok.
Teraz czas na najważniejszą część, czyli konfigurację połączenia ze sterownikiem S7-1200. Z menu File wybieramy Driver Configuration, co przedstawia poniższy rysunek.
Pojawi się okno przedstawione poniżej
W polu Current Driver wybieramy Siemens S7-1200 Ethernet, ponieważ chcemy połączyć się ze sterownikiem S7-1200 przez Ethernet.
W polu Host wpisujemy adres IP, który został nadany sterownikowi PLC. W naszym przypadku jest to 192.168.0.30.
W polu Network adapter wybieramy kartę sieciową z naszego komputera, którą wykorzystujemy do połączenia ze sterownikiem S7-1200. Jeżeli Twoja karta sieciowa nie jest widoczna w tym polu, to sprawdź kabel łączący sterownik PLC z komputerem. Połączenie musi być poprawne (na karcie sieciowej w komputerze oraz obok złącza PROFINET w sterowniku S7-1200 świecą diody LED).
Jeżeli obok pola Current Driver znajduje się żółta ikona, wówczas jest to informacja o problemie połączenia Factory IO ze sterownikiem S7-1200.
W poprzednim wpisie przedstawiłem opis linii technologicznej. Jednym z elementów jest kolumna sygnalizacyjna. Dzisiaj w ramach projektu Hello world włączymy zieloną lampę w tej kolumnie. Do tego celu trzeba połączyć tą lampę z wyjściem cyfrowym w sterowniku PLC. Przedstawia to poniższy rysunek.
Rysunek przedstawia wejścia cyfrowe oraz wyjścia cyfrowe sterownika. Jak widzisz, lampa zielona z kolumny sygnalizacyjnej (GreenVSI) została podłączona do wyjścia cyfrowego o adresie Q0.0.
Zapewne zastanawiasz się, dlaczego do adresacji został wykorzystany bajt o numerze 0 oraz 1 dla wejść cyfrowych oraz bajt o numerze 0 oraz 1 dla wyjść cyfrowych. Przecież w konfiguracji sprzętowej został wybrany bajt numer 10 dla wejść cyfrowych oraz bajt numer 5 dla wyjść cyfrowych. Taka adresacja wynika z faktu, że oprogramowanie Factory IO korzysta bezpośrednio z pamięci obrazu procesu znajdującej się sterowniku. Dlatego konieczne jest takie przesunięcie. Takie rozwiązanie zaleca także producent Factory IO.
Naciskając przycisk Esc wracamy do widoku linii technologicznej.
Pisanie kodu programu
Wracamy ponownie do TIA Portal. Wykonany teraz dwa punkty z tego kroku.
2a
Nazwy symboliczne tworzy się w tablicach PLC tags, które są dostępne w drzewie projektu. W naszym przypadku nazwy symboliczne będą sygnały związane z oprogramowaniem Factory IO oraz sygnały podłączone fizycznie do sterownika S7-1200. W celu zachowania przejrzystości projektu utworzymy dwie grupy w folderze PLC tags. Klikamy prawym klawiszem myszy na PLC tags i wybieramy Add group, co przedstawia poniższy rysunek.
Dodajemy dwie grupy o nazwach FactoryIO oraz RealIO. Następnie do grupy FactoryIO dodajemy tablice o nazwie OutputFIO. Natomiast do grupy RealIO dodajemy tablice o nazwie OutputRIO. Utworzone tagi w każdej z tablic przedstawiono poniżej
Zwróć uwagę na kolumnę Address, gdzie zostały wpisane fizyczne adresy do których są podłączone odpowiednie sygnały.
2b
Kod programu napiszemy w bloku OB1 (Main). Ten blok znajdujący się w folderze Program blocks należy usunąć. Następnie klikamy na Add new block i wybieramy Organization block oraz następnie Program cycle. Koniecznie trzeba zmienić język programowania w polu Language na SCL. Zatwierdzamy wybierając OK.
Kod programu ustawia stan wysoki na wyjściach cyfrowych, aby każdy z elementów świetlnych został włączony. W bloku OB1 należy umieścić następujący kod, który przedstawia poniższy rysunek.
Dla każdego z wyjść cyfrowych został przypisany stan wysoki.
Ostatni krok, to kompilacja kodu programu oraz zaprogramowanie sterownika. Podczas kompilacji pojawi się ostrzeżenie „Inputs or outputs are used that do not exist in the configured hardware”. Wynika to z faktu, że korzystamy w kodzie programu z bajtu o numerze 0. Natomiast ten numer bajtu nie jest uwzględniony w ustawieniach konfiguracji sprzętowej sterownika. Jednak my jesteśmy tego świadomi, ponieważ bajt o numerach 0, 1, 2, 3 oraz 4 są przeznaczone dla Factory IO.
Po zaprogramowaniu sterownika dioda LED podłączona do sterownika zacznie świecić, co przedstawia poniższy rysunek
W Factory IO należy nacisnąć przycisk PLAY, aby uruchomić symulacje. Przedstawia to poniższy rysunek
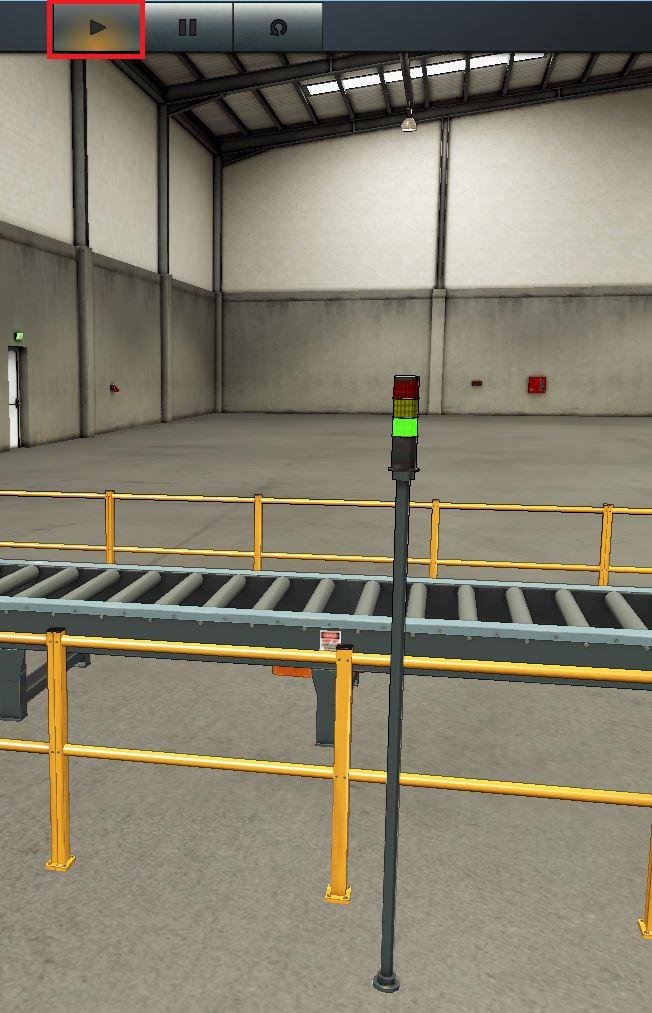 W ten sposób można sterować elementami wykonawczymi w Factory IO.
W ten sposób można sterować elementami wykonawczymi w Factory IO.
Poniżej wideo, gdzie pokazuję cały proces opisany w tym wpisie.
Projekt Szkoła PLC przygotowany w TIA Portal do tego wpisu można pobrać tutaj.
Licencja FACTORY I/O wypożyczona dzięki uprzejmości firmy Encon-Koester Sp. z o. o. Sp. K.
Encon-Koester Sp. z o. o. Sp. k.
ul. Gagarina 4
54-620 Wrocław

W następnym wpisie podłączymy już wszystkie sygnały i wykonamy sprawdzenie poprawności podłączenia (tzw IO test).
Kurs wideo
Więcej na temat programowania w języku SCL znajdziesz w kursie Sterownik PLC w praktyce:

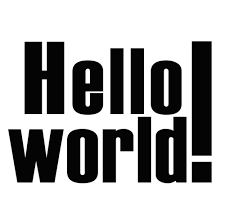
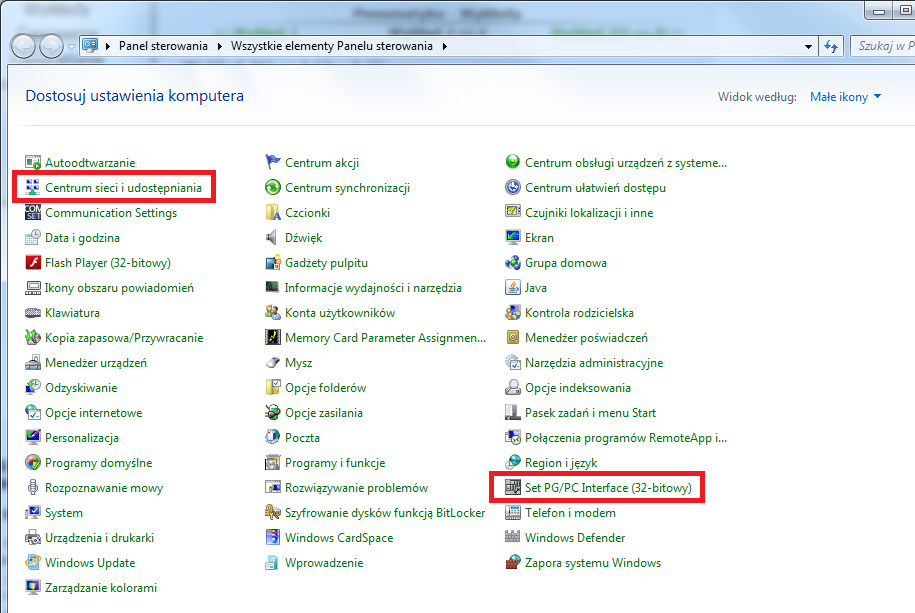
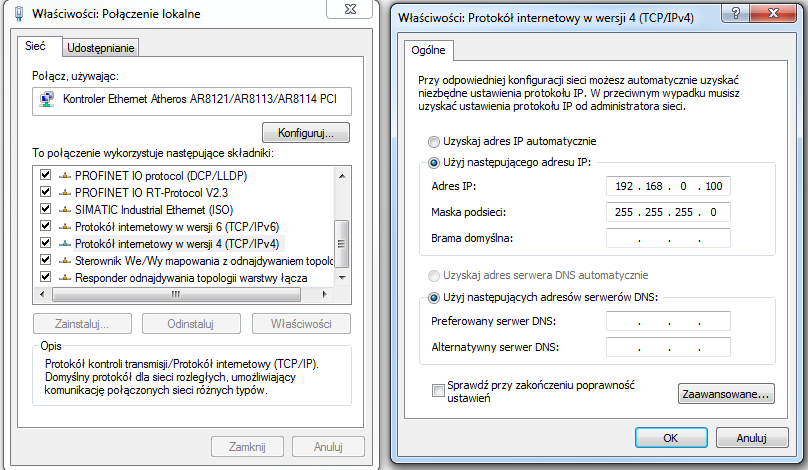
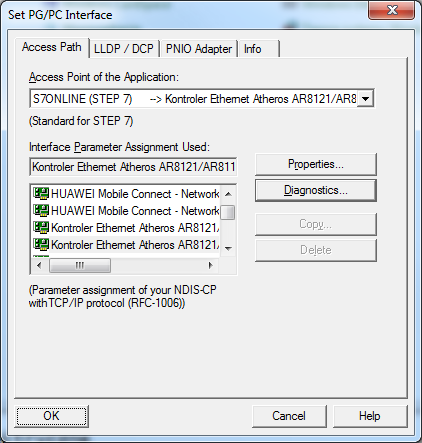
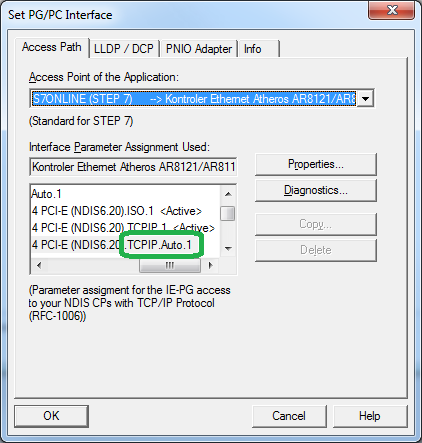
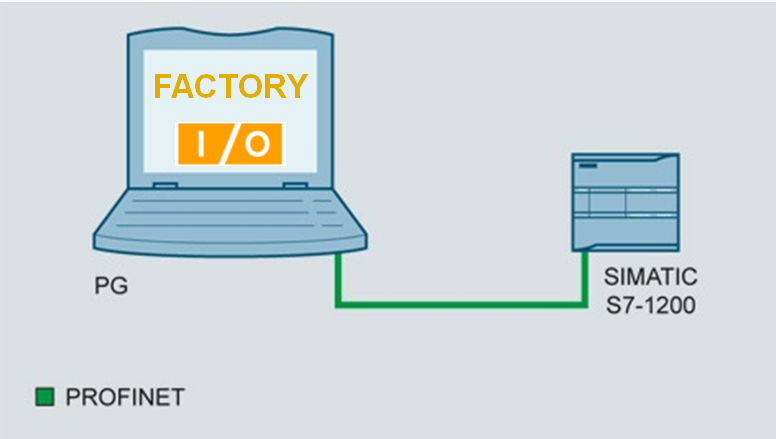
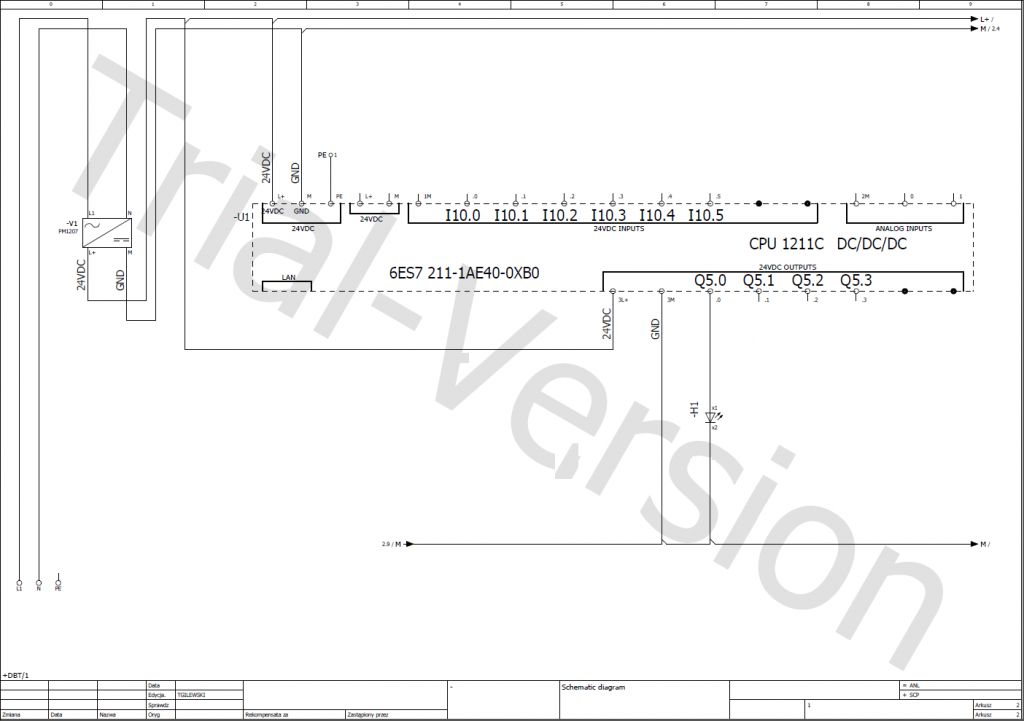

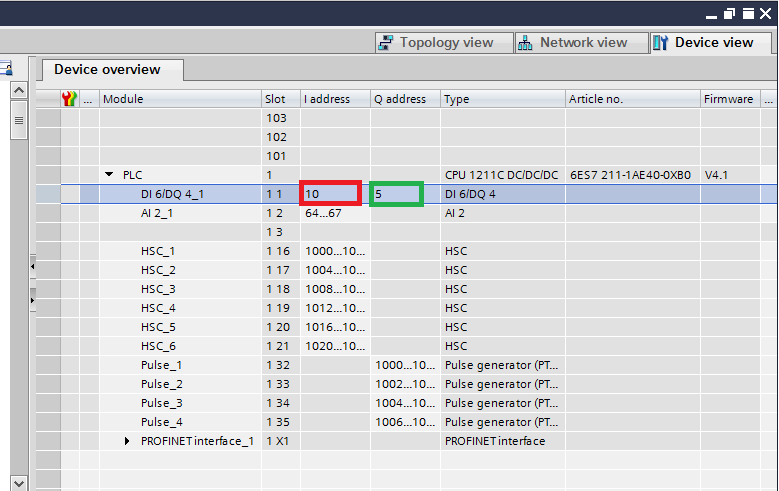
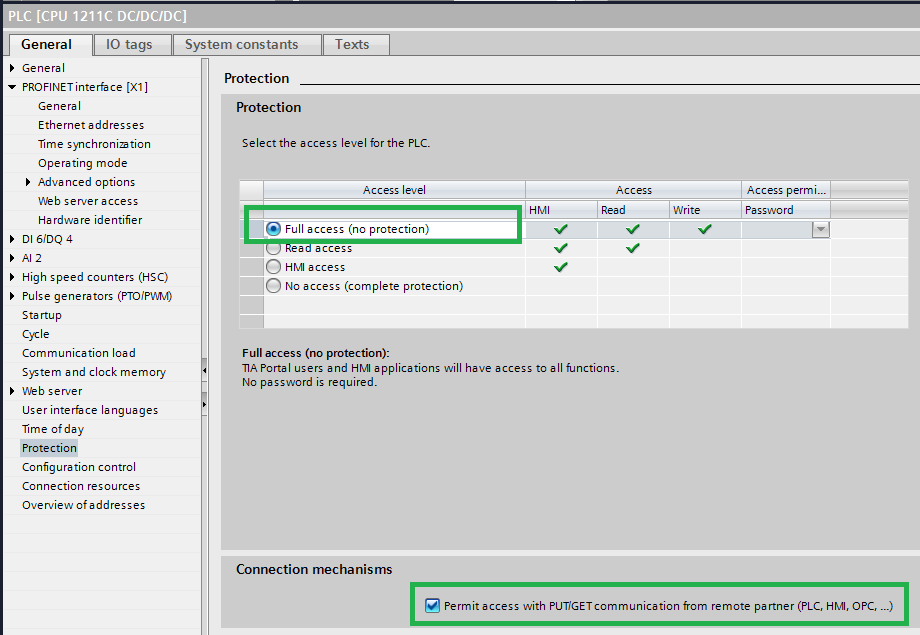
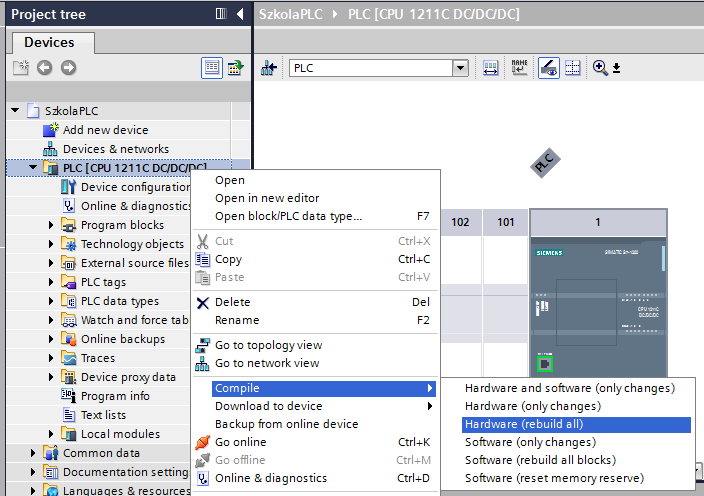
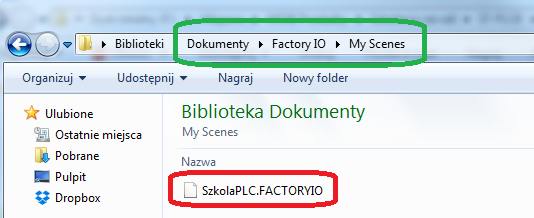
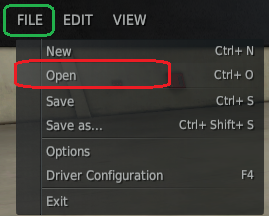
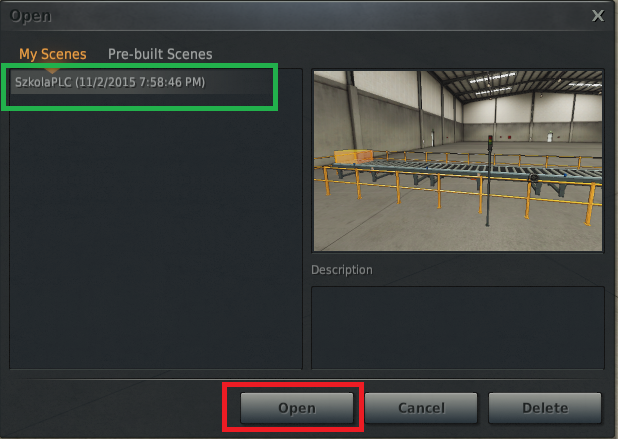
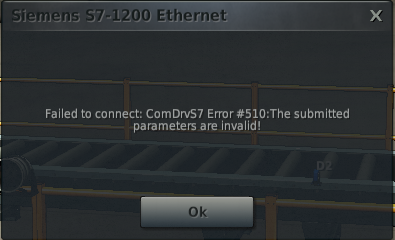
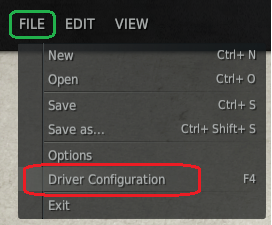
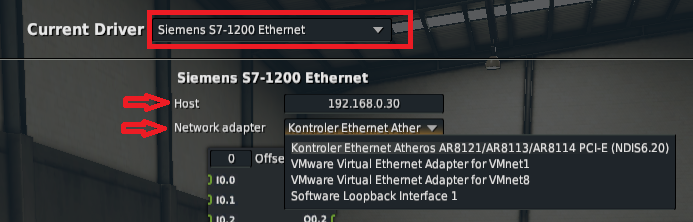
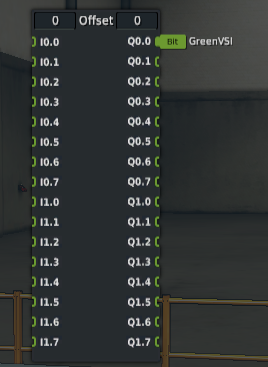
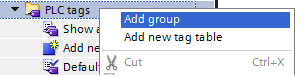
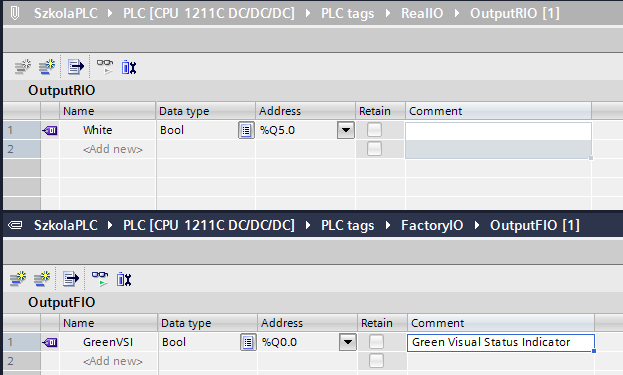
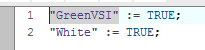

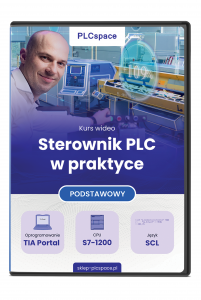
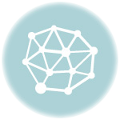
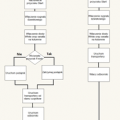


Fajna sprawa z Factory, bardzo rozbudowane narzędzie do symulacji różnych sterowników i elementów. Mimo że miałem z nim styczność na szkoleniu przez kilka godzin to naprawdę zrobił na mnie wrażenie swoimi możliwościami.
Również jestem pod wrażeniem jak rozbudowane jest to narzędzie do symulacji.