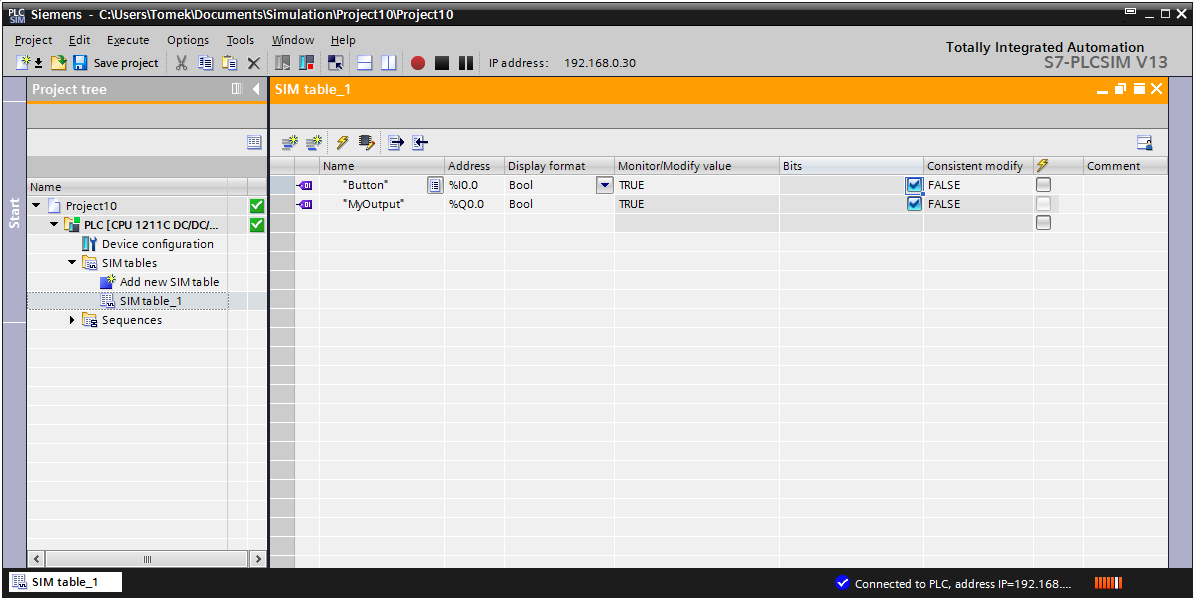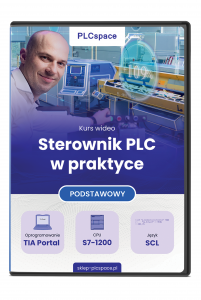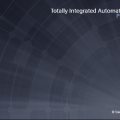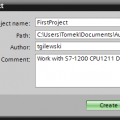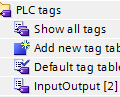Obecnie pracujemy na symulatorze, więc nie mamy do czego fizycznie podłączyć elementów zewnętrznych np. Czujnika lub przycisku. Jak nazwa wskazuje, wykorzystujemy symulator więc musimy coś symulować.
Obsługa symulatora PLCSIM
Napiszemy nowy kod programu, aby lepiej pokazać obsługę symulatora PLCSIM. Pracujemy dalej z projektem FirstProject, który utworzyliśmy w jednym z poprzednich wpisów.
Nowy kod programu
W ostatnim poście umieściłem w bloku OB1 jedną linię kodu, która ustawiała wyjście cyfrowe na określony poziom logiczny. W ten sposób poznałeś sposób pisania kodu oraz jak monitorować kod.
Jednak częściej będzie Ci się zdarzać, że stan wyjścia cyfrowego będzie zależał od innych warunków. Jednym z nich może być przycisk podłączony do sterownika. Jeżeli przycisk jest wciśnięty, to wyjście cyfrowe jest w stanie wysokim (np. Dioda LED podłączona do tego wyjścia świeci). Gdy przycisk jest zwolniony, to dioda LED nie świeci. Schemat przedstawiono poniżej
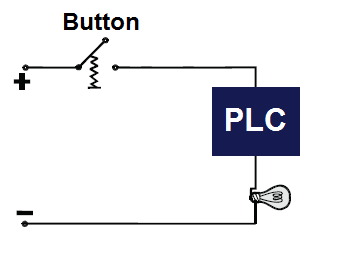 Na rysunku został umieszczony przycisk typu NO. Dodatni potencjał (24 VDC) jest podłączony do przycisku Button. W momencie naciśnięcia styki tego przycisku są zwierane. W tym momecie wysoki poziom napięcia pojawia się na wejściu cyfrowym sterownika. Sterownik rozpoznaje ten stan. W zależności od kodu programu są wykonywane dalsze czynności. Można od razu zapalić żarówkę (diodę LED) podłączoną do wyjścia cyfrowego. Można też zrobić pewne opóźnienie. Wszystko zależy od potrzeb i założeń projektowych.
Na rysunku został umieszczony przycisk typu NO. Dodatni potencjał (24 VDC) jest podłączony do przycisku Button. W momencie naciśnięcia styki tego przycisku są zwierane. W tym momecie wysoki poziom napięcia pojawia się na wejściu cyfrowym sterownika. Sterownik rozpoznaje ten stan. W zależności od kodu programu są wykonywane dalsze czynności. Można od razu zapalić żarówkę (diodę LED) podłączoną do wyjścia cyfrowego. Można też zrobić pewne opóźnienie. Wszystko zależy od potrzeb i założeń projektowych.
Schemat układu bez sterownika zamieszczono poniżej.
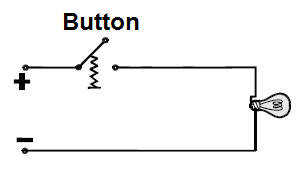 W takim połączeniu przycisku oraz żarówki nie mamy żadnych możliwości. Wciśnięcie przycisku powoduje natychmiastowe świecenie żarówki. Napiszemy teraz kod, który będzie obsługiwać poprzedni schemat elektryczny. (Na schemacie nie zostało to zaznaczone, ale sterownik wymaga również podłączenia zasilania 24 VDC. Jak podłączyć elektrycznie sterownik S7-1200 napiszę w jednym z kolejnych wpisów).
W takim połączeniu przycisku oraz żarówki nie mamy żadnych możliwości. Wciśnięcie przycisku powoduje natychmiastowe świecenie żarówki. Napiszemy teraz kod, który będzie obsługiwać poprzedni schemat elektryczny. (Na schemacie nie zostało to zaznaczone, ale sterownik wymaga również podłączenia zasilania 24 VDC. Jak podłączyć elektrycznie sterownik S7-1200 napiszę w jednym z kolejnych wpisów).
W tablicy PLC tags mamy utworzone tag MyOutput, który opisuje wyjście cyfrowe. Dodamy teraz kolejny tag o nazwie Button opisujący wejście cyfrowe o adresie I0.0. Będzie to dla nas informacja, że do tego wejścia jest podłączony przycisk.
 W ten sposób tablica tagów o nazwie InputOutput zawiera teraz dwa tagi, które wykorzystamy podczas pisania kodu w bloku OB1.
W ten sposób tablica tagów o nazwie InputOutput zawiera teraz dwa tagi, które wykorzystamy podczas pisania kodu w bloku OB1.
Zatem otwieramy blok OB1 i dodajemy linię kodu: „MyOutput” := „Button”; co przedstawia poniższy rysunek.
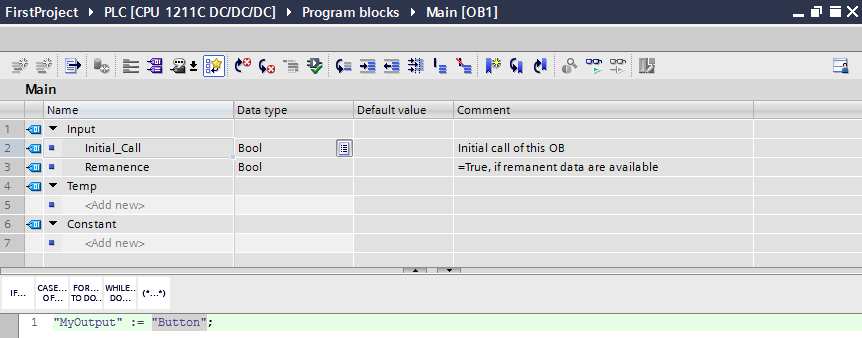 Ten kod będzie działać w taki sposób, że stan wejścia cyfrowego będzie przypisywany na wyjście. Jeżeli wejście cyfrowe będzie w stanie wysokim, to na wyjściu również będzie stan wysoki. Możemy przyjąć, że stan wysoki to naciśnięcie przycisku. W innym przypadku na wejściu cyfrowym będzie stan niski, co spowoduje pojawienie się stanu niskiego na wyjściu cyfrowym MyOutput.
Ten kod będzie działać w taki sposób, że stan wejścia cyfrowego będzie przypisywany na wyjście. Jeżeli wejście cyfrowe będzie w stanie wysokim, to na wyjściu również będzie stan wysoki. Możemy przyjąć, że stan wysoki to naciśnięcie przycisku. W innym przypadku na wejściu cyfrowym będzie stan niski, co spowoduje pojawienie się stanu niskiego na wyjściu cyfrowym MyOutput.
Obsługa symulatora
Przejdźmy teraz do obsługi symulatora. W pierwszej kolejności należy uruchomić symulację. Jeżeli nie pamiętasz jeszcze, jak to zrobić to zajrzyj do postu opisującego symulator PLCSIM.
W prawym dolnym rogu panelu symulatora PLCSIM znajduje się przycisk Switch to project view. Po naciśnięciu tego przycisku pojawia się okno przedstawione na poniższym rysunku.
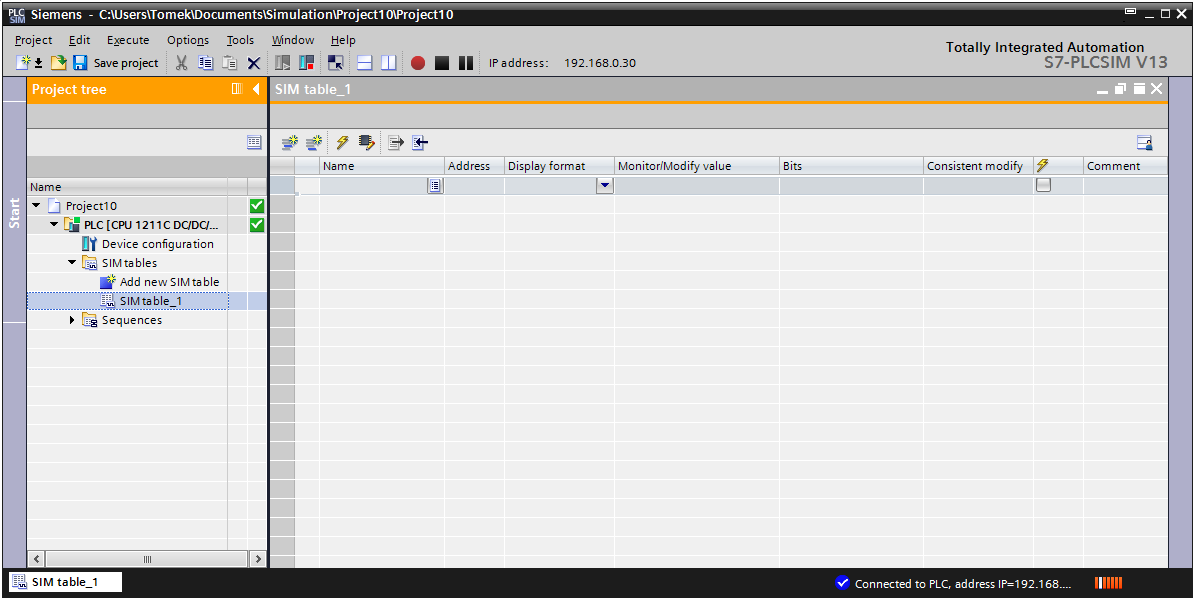 Tablice o nazwie SIM table_1 znajdująca się w folderze SIM tables jest pusta. Wynika to z tego, że został utworzony nowy projekt. Jeżeli zapisałeś poprzednią symulację, to teraz otwórz ten projekt. Z górnego menu wybierz Project i następnie Open.
Tablice o nazwie SIM table_1 znajdująca się w folderze SIM tables jest pusta. Wynika to z tego, że został utworzony nowy projekt. Jeżeli zapisałeś poprzednią symulację, to teraz otwórz ten projekt. Z górnego menu wybierz Project i następnie Open.
Ja nie zapisałem poprzedniej symulacji, więc w kolumnie Name wpisuję tag Button oraz w wierszu niżej tag MyOutput.
W tym momencie w kolumnie Monitor/Modify value pojawia się wartość FALSE.
Teraz możemy rozpocząć symulację. Symulować będziemy tag Button.
Symulacja wejścia cyfrowego polega na zmianie jego poziomu logicznego. Do tego celu służy kolumna Bits, w której znajduje się pole z możliwością zaznaczenia. Kliknięcie lewym klawiszem myszki na to pole spowoduje zaznaczenia i jednocześnie zmianę stanu wejścia cyfrowego na logiczne 1. W kolumnie Monitor/Modify value pojawi się wówczas TRUE.
Zmiana stanu wejścia cyfrowego Button z niskiego na wysoki (symulacja naciśnięcia przycisku) powoduje, że wyjście cyfrowe jest w stanie wysokim (dioda Led w tym momencie świeci).
Ponowne kliknięcie lewym przyciskiem myszki spowoduje zmianę stanu wejścia cyfrowego na logiczne 0. W kolumnie Monitor/Modify value pojawi się wówczas FALSE.
W ten sposób symulujesz naciśnięcie przycisku.
Kurs wideo
Więcej na temat programowania w języku SCL znajdziesz w kursie Sterownik PLC w praktyce: