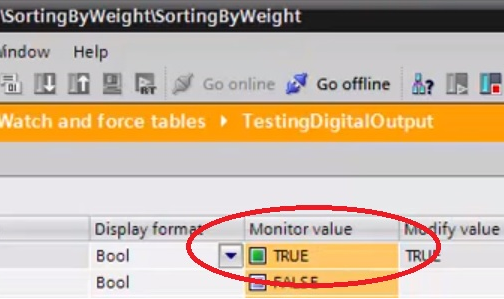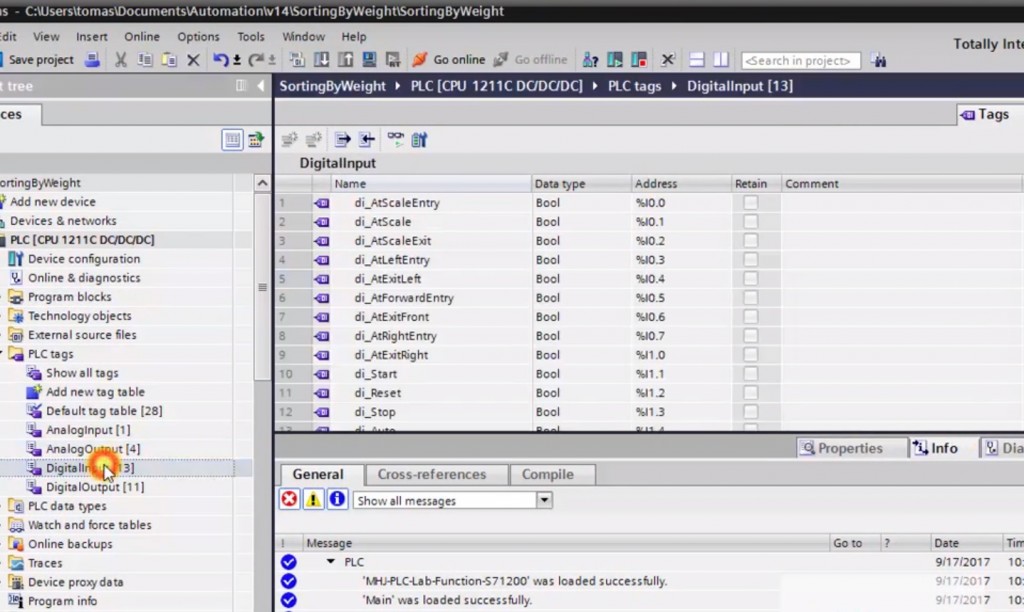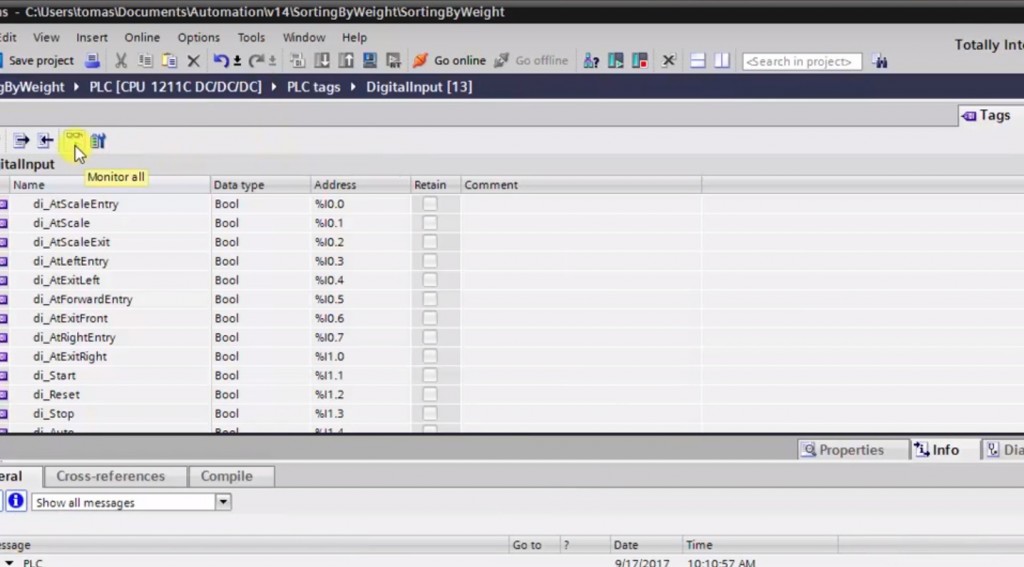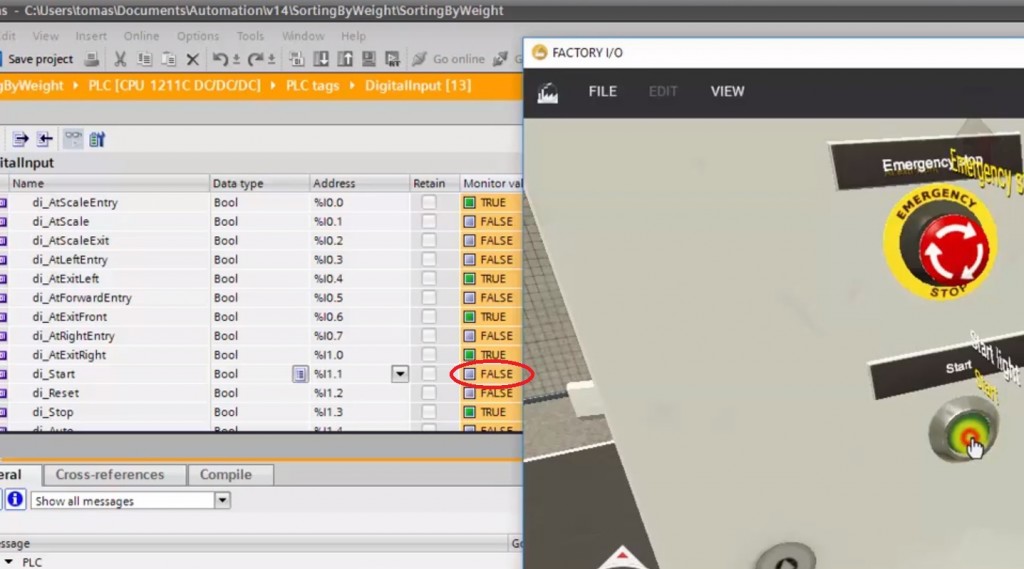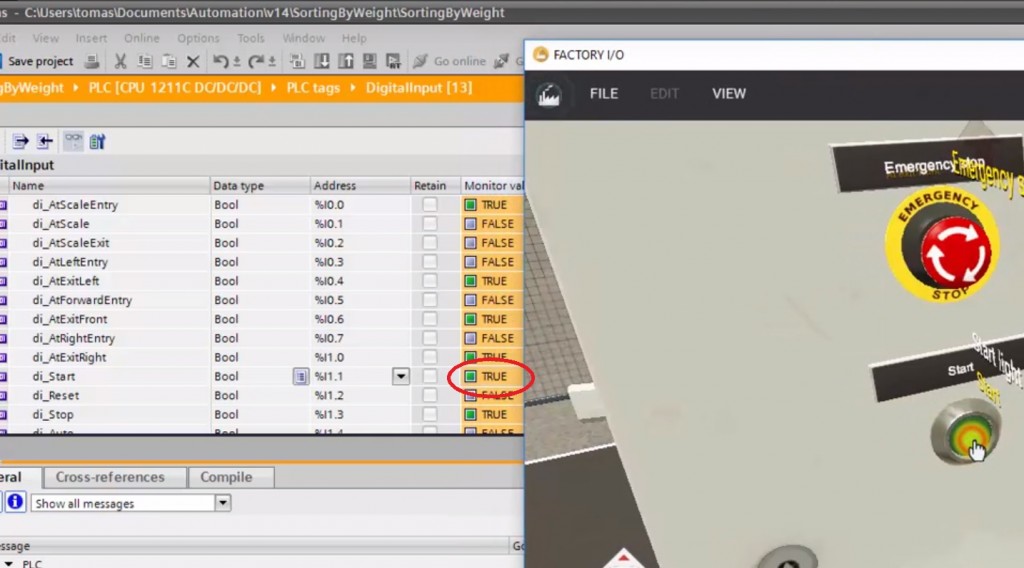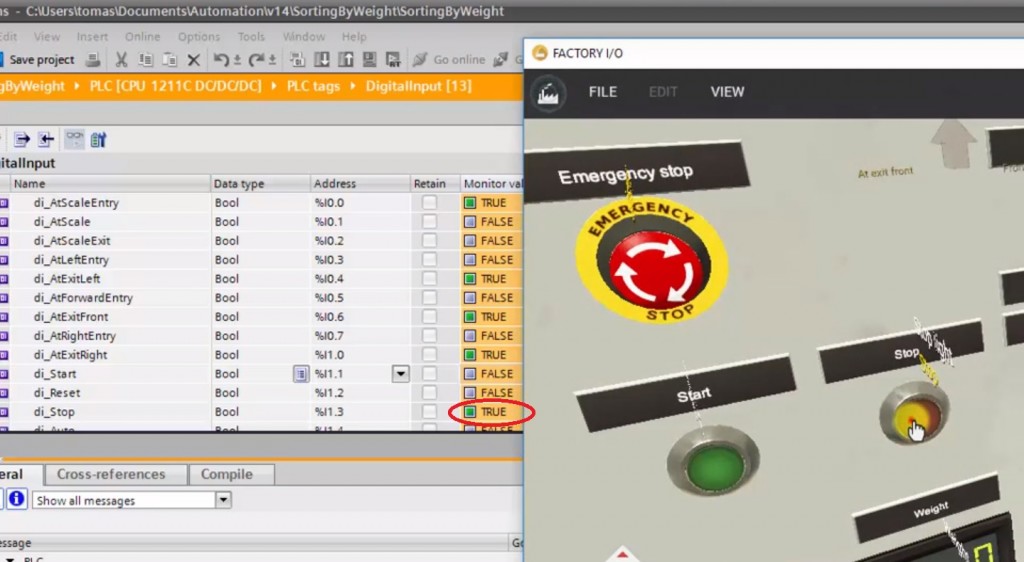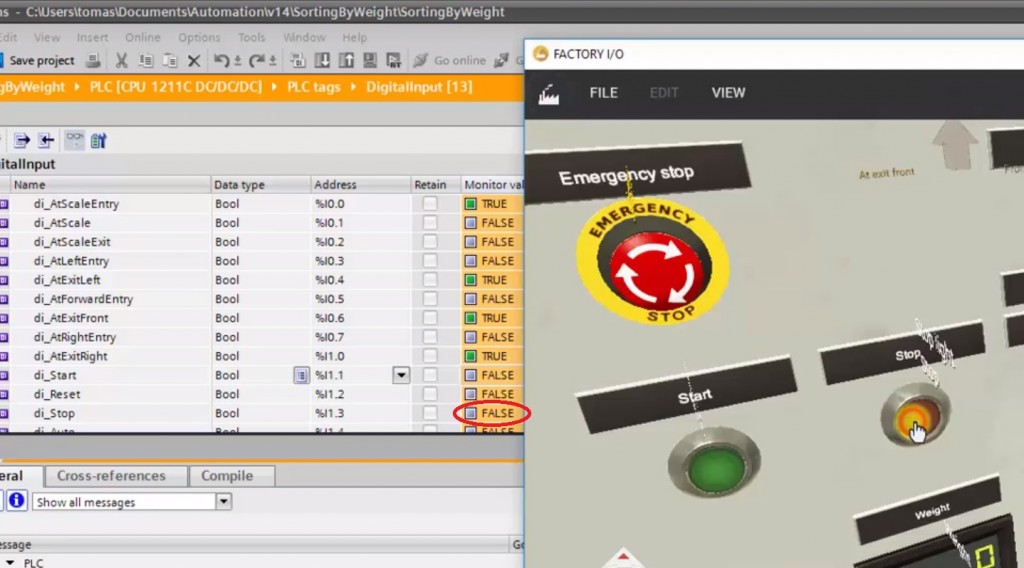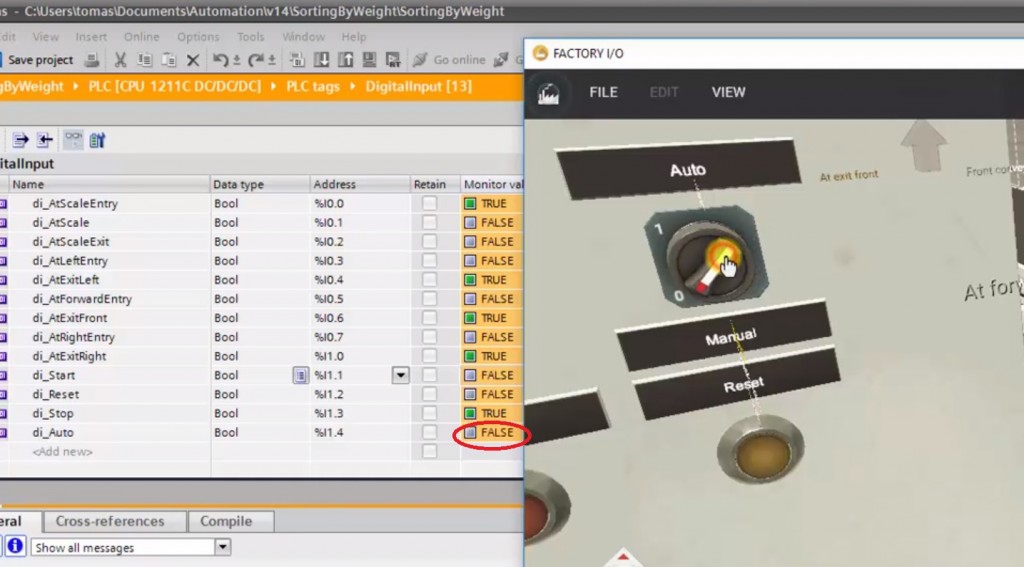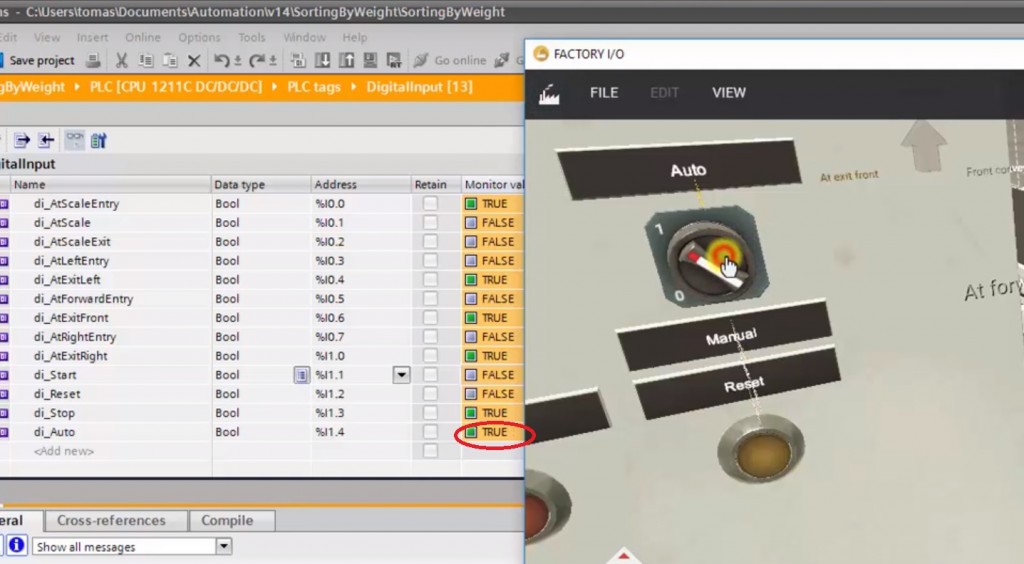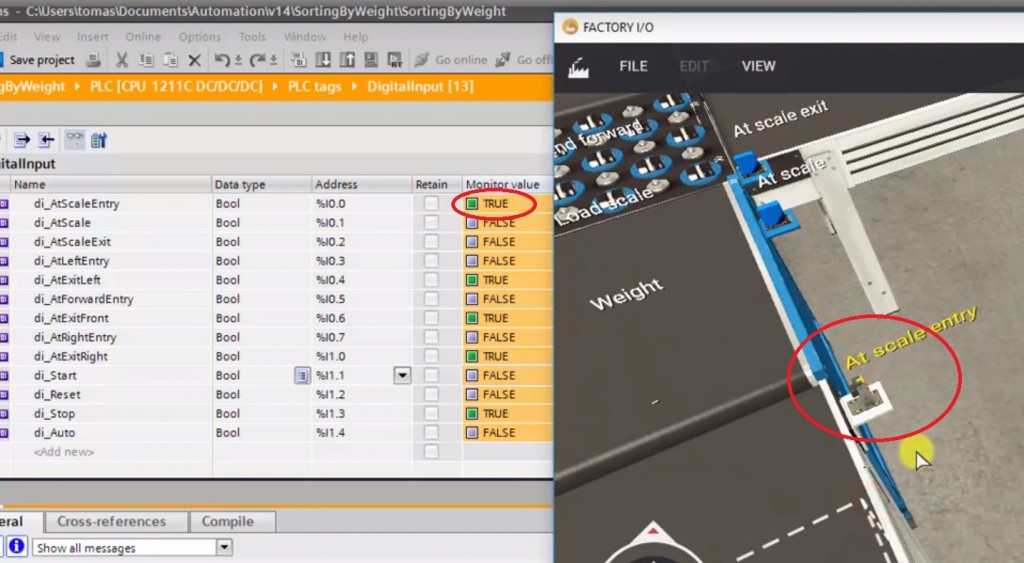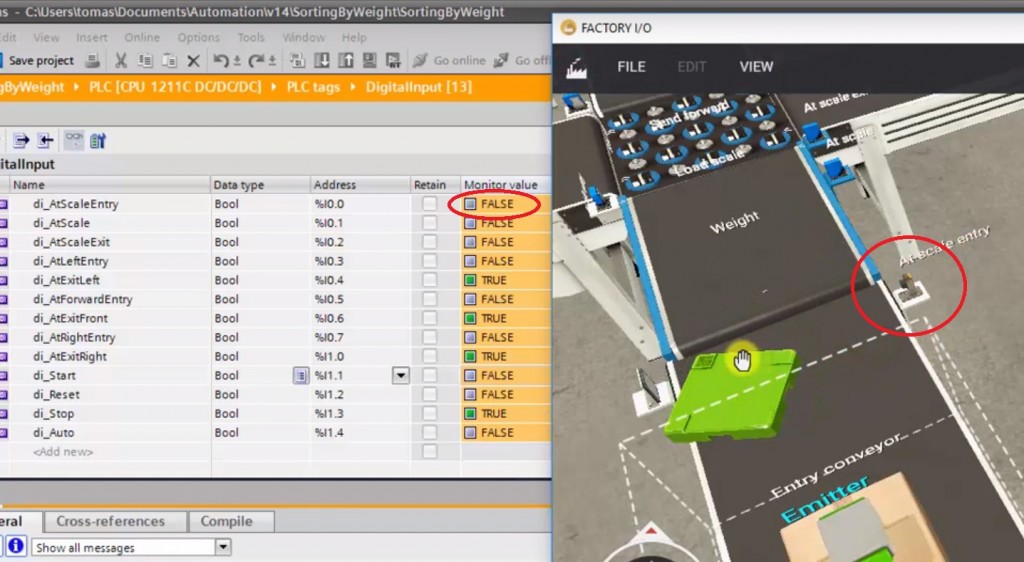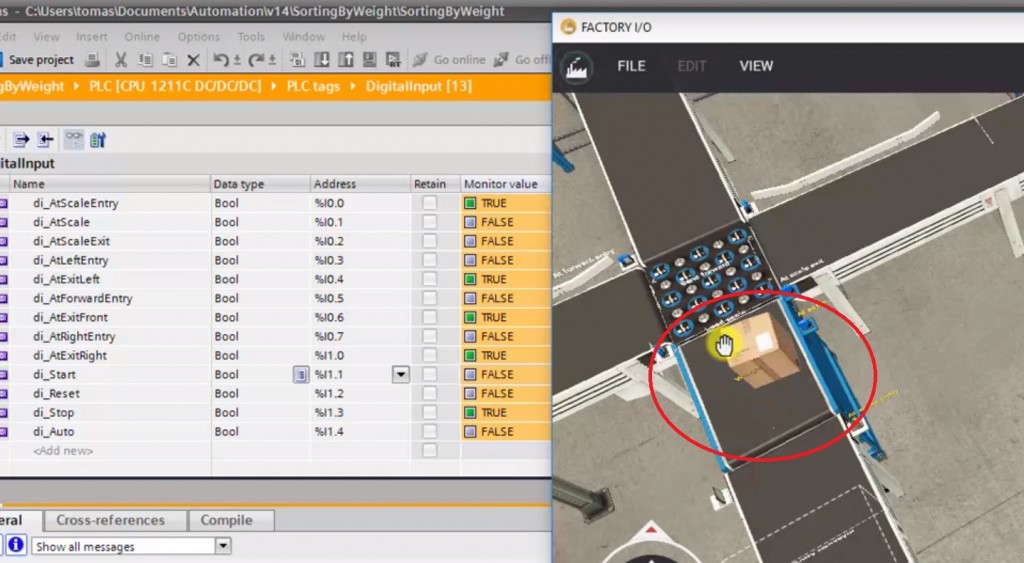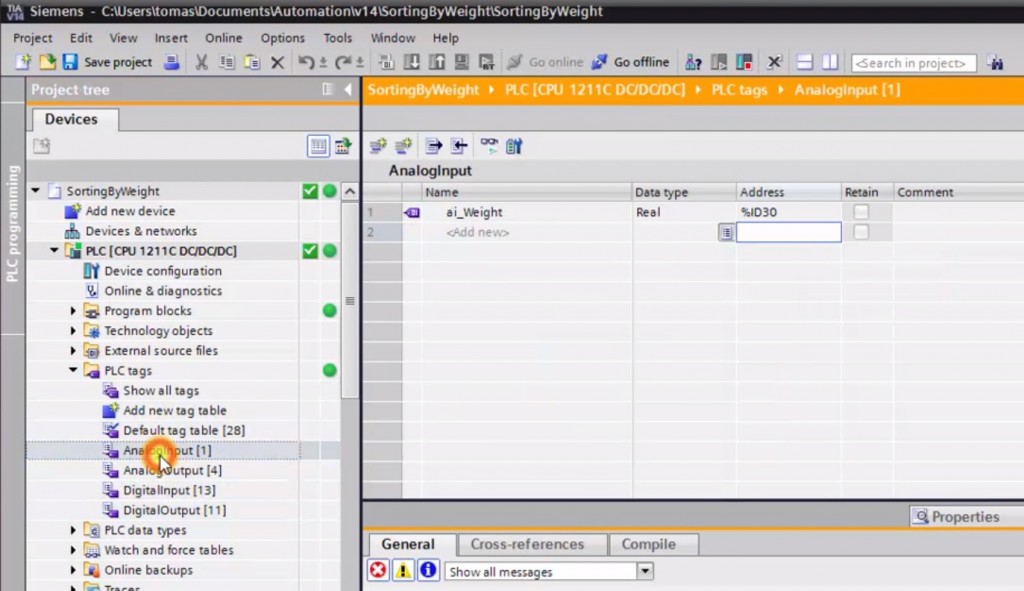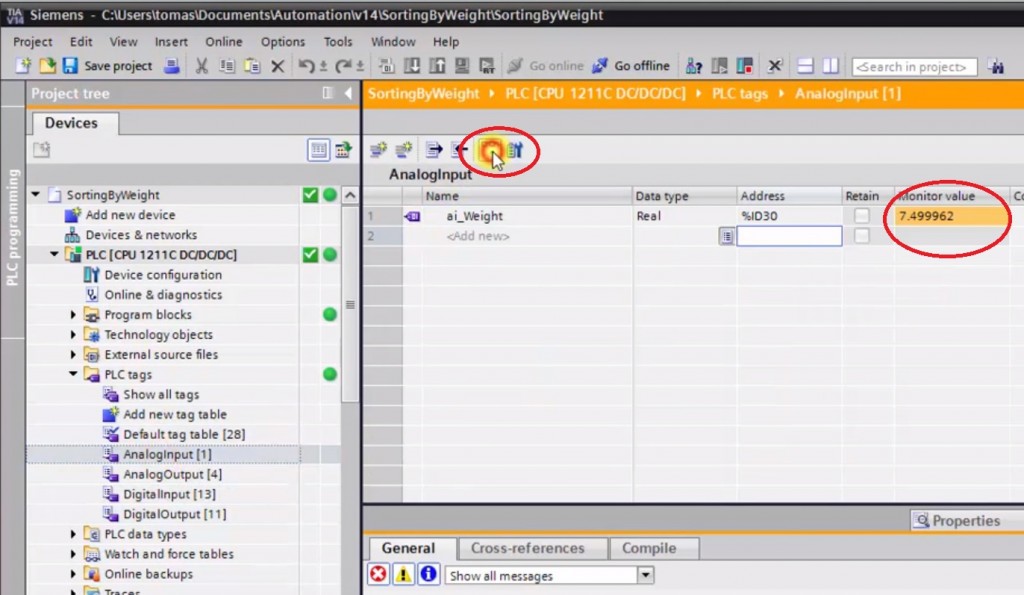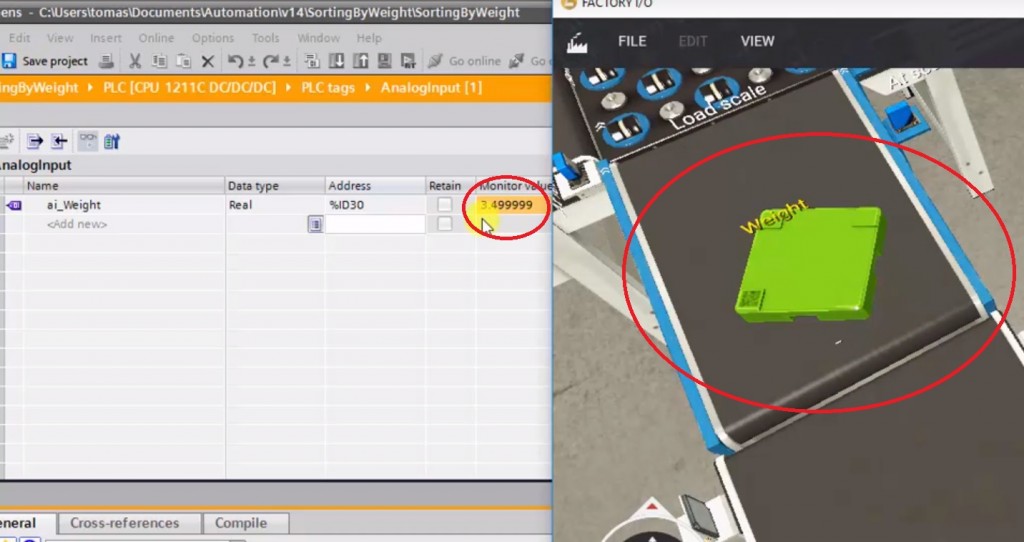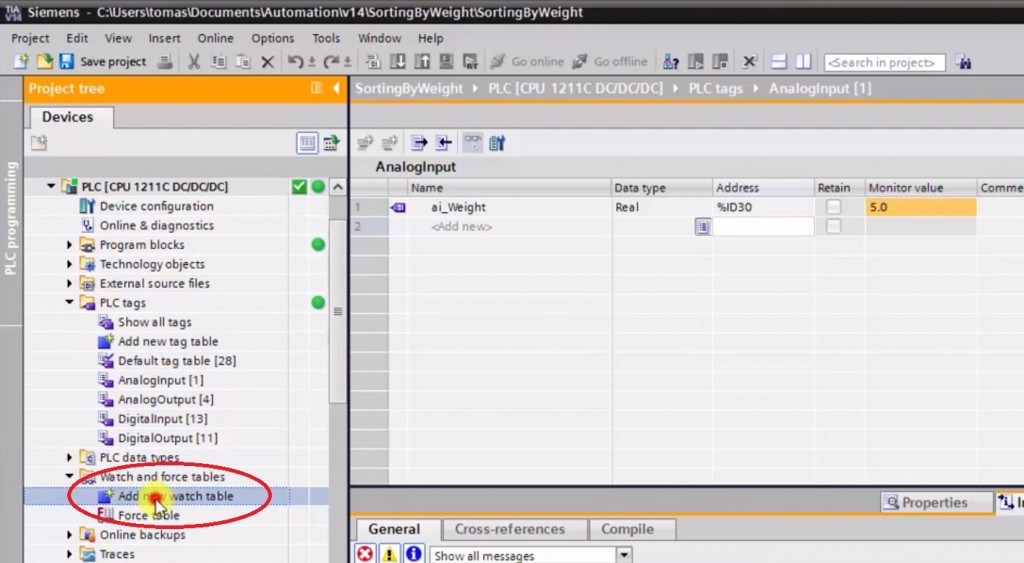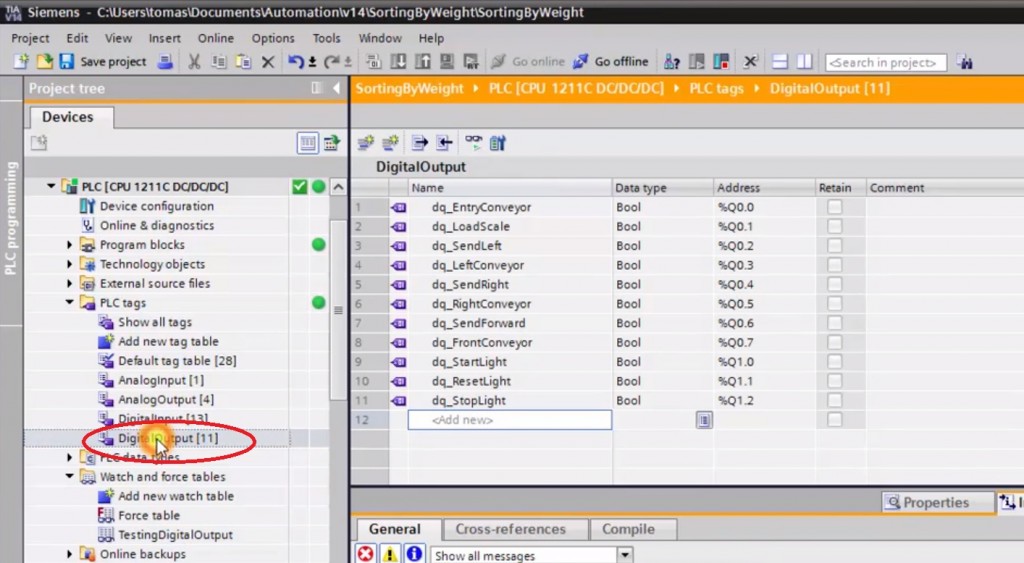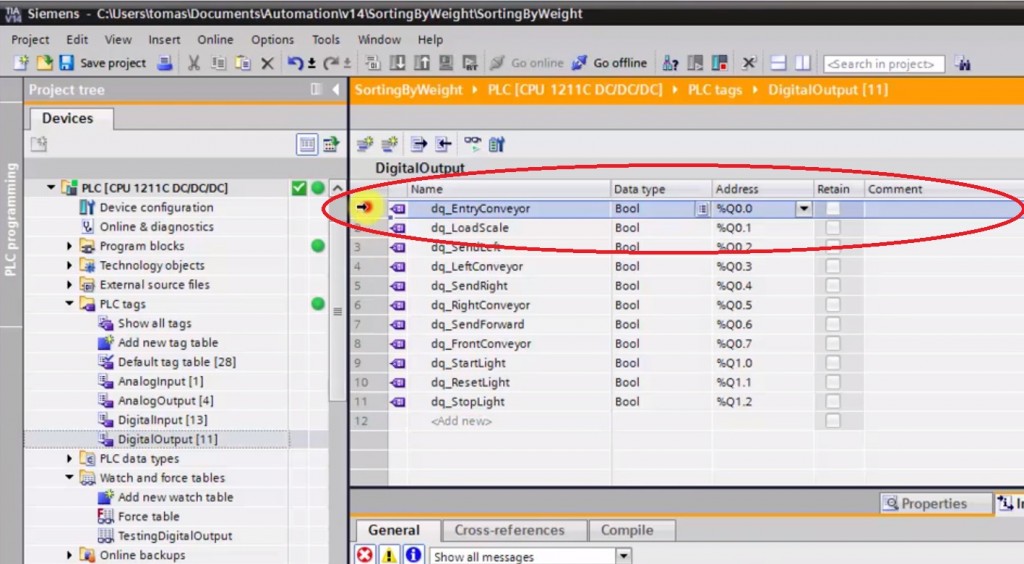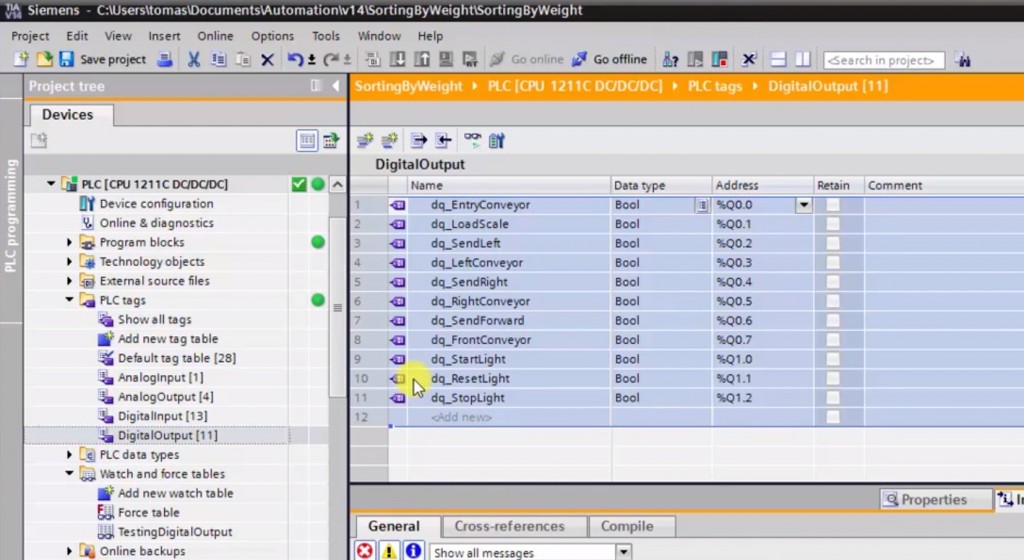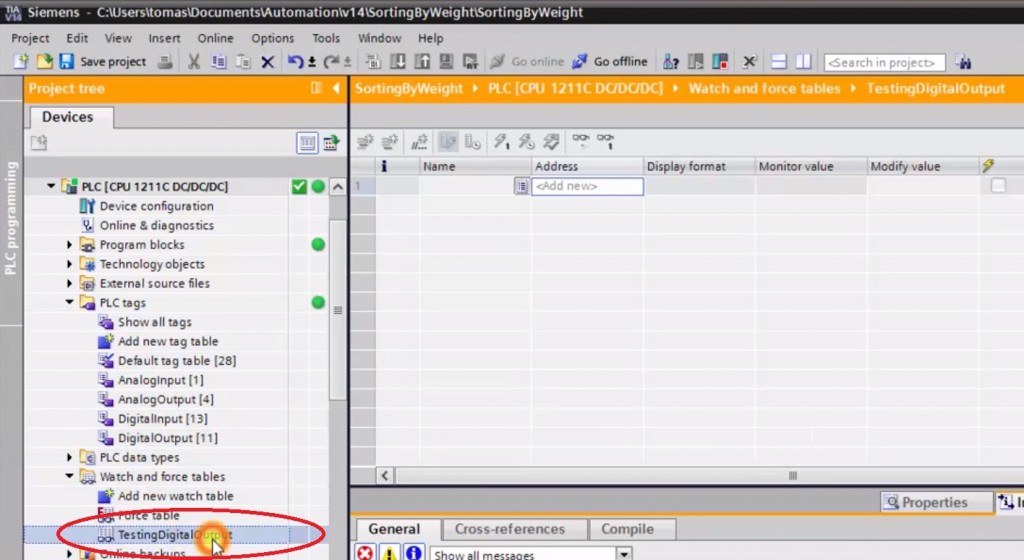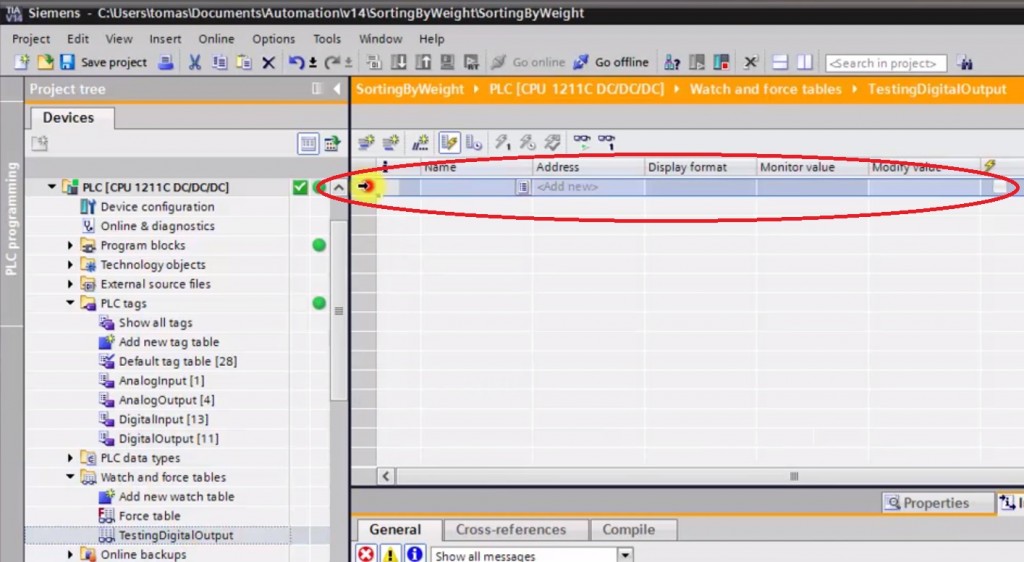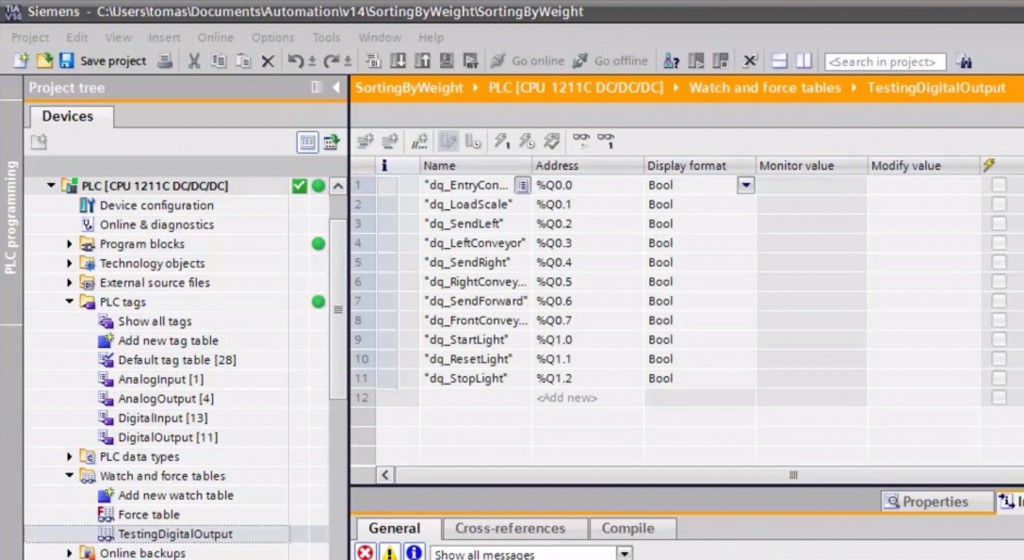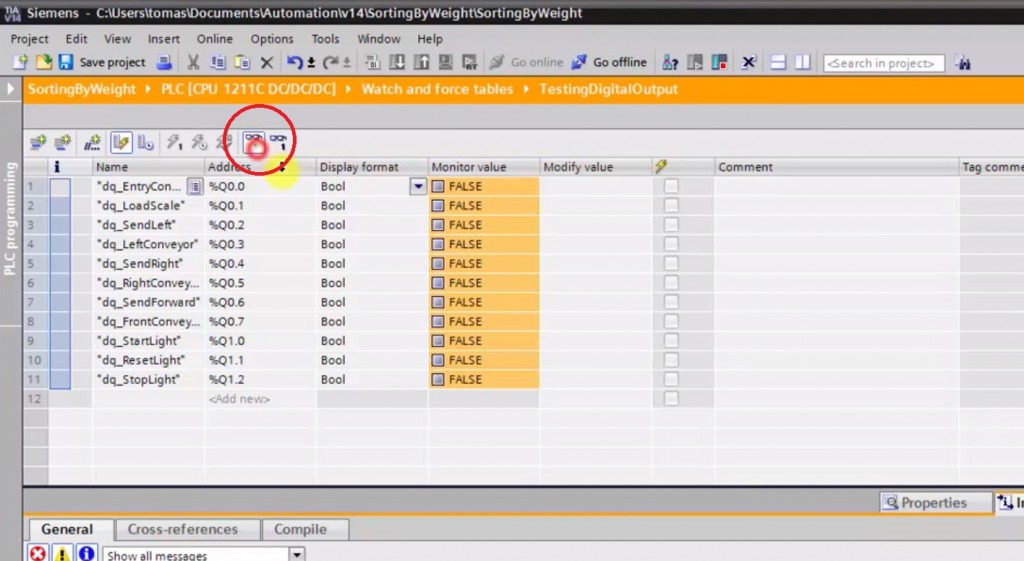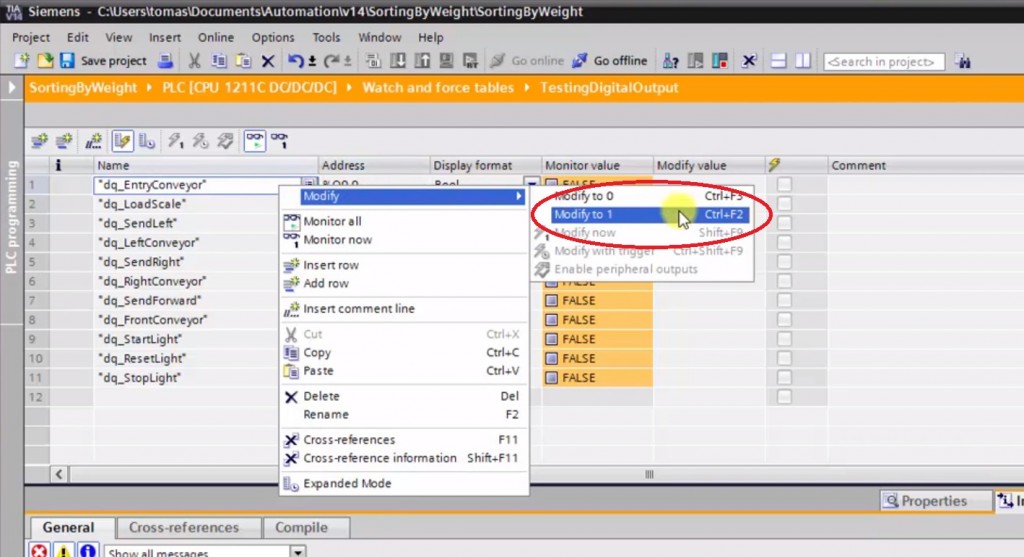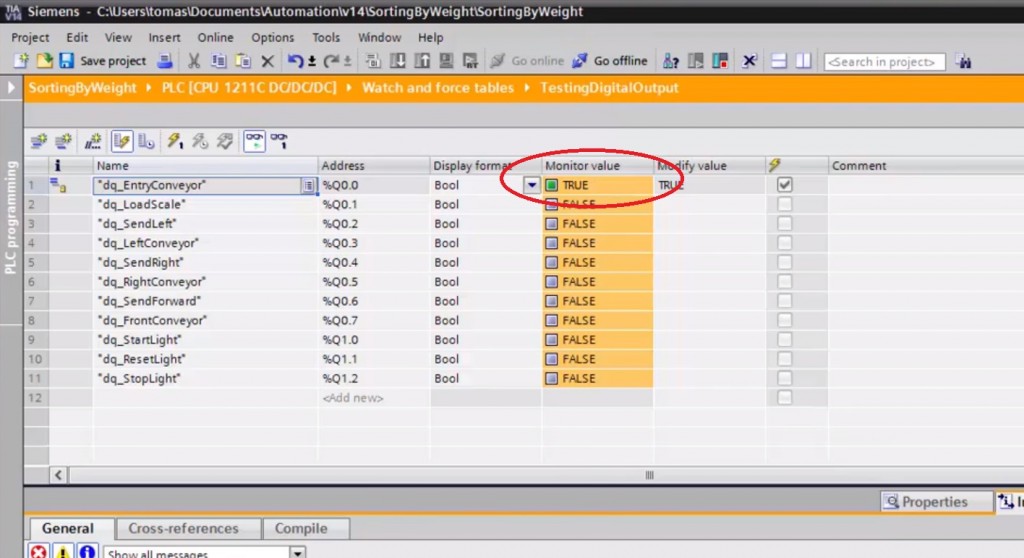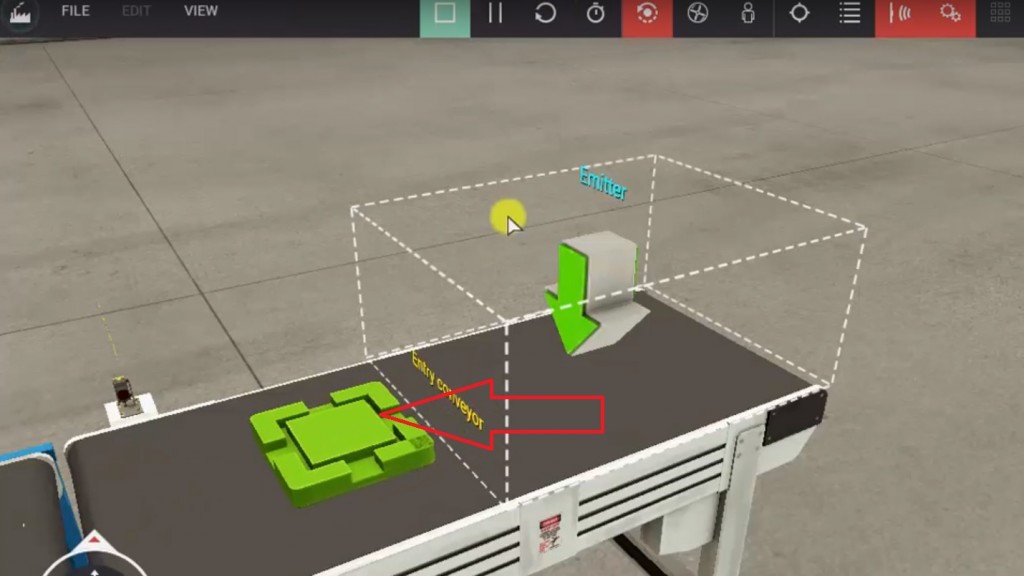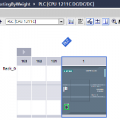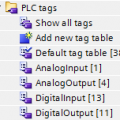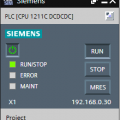IO test polega na sprawdzeniu czy nie pomyliliśmy się w adresacji, skontrolowaniu połączeń elektrycznych, czy też przetestowaniu poprawności działania komponentów instalacji.
Poniżej opiszę jak wykonać IO TEST na przykładzie TIA portal oraz symulatora fabryki jakim jest Factory IO. Analogicznie czynności te możemy powtórzyć na rzeczywistym obiekcie.
A wiec zaczynajmy:
Na początku sprawdzimy czy przyciski reagują poprawnie i czy nie pomyliliśmy się w ich adresacji.
Gdy mamy już otwarty projekt w TIA portal. Przechodzimy do zakładki PLC tags. Następnie wybieramy DigitalInput, czyli sygnały wejść cyfrowych.
Teraz klikamy w ikonę Monitor all. By włączyć podgląd online sygnałów.
Ustawiamy sobie ekrany TIA portal i factory IO byśmy widzieli przycisk i jego stan. Zaczynamy od sprawdzenia przycisku Start. Widzimy, że jeśli nie naciskamy na przycisk jego stan to FALSE.
Po wciśnięciu przycisku Start jego stan zmienia się na TRUE. Czyli możemy przyjąć że wszystko w porządku.
Teraz przycisk Stop. Widzimy, że jeśli nie jest on wciśnięty jego stan to TRUE. Wiemy, że przycisk Stop to styk NC. Spróbujmy go nacisnąć.
OK. Jego stan zmienił się na FALSE. Przycisk działa i nie popełniliśmy błędu przy jego adresacji.
Teraz może przełącznik Auto/Manual.
Przełącznik mamy ustawiony na 0 czyli Manual i stan jaki otrzymujemy to FALSE. Tak miało być ale spróbujmy przesunąć go w pozycję 1 czyli Auto. Jego stan powinien się zmienić na TRUE ale czy tak będzie? – sprawdźmy.
Tak. Mamy TRUE. Przełącznik też jest w porządku. Teraz może przejdźmy do czujników.
Na pierwszy ogień idzie czujnik o nazwie At scale entry. Widzimy, że jeśli nic go nie zasłania czujnika w programie mamy stan TRUE. Możemy domyślać się że jest to czujnik NC.
Teraz metodą złap, przeciągnij i upuść klikamy lewym przyciskiem myszy na pudełko bądź inny obiekt i trzymając lewy przycisk myszy i manewrując upuszczamy przedmiot tak by zasłonił czujnik. Jest z tym trochę zabawy ale mi się udało i po zasłonięciu czujnik zmienił stan na FALSE czyli wszystko OK. Analogicznie sprawdzamy inne czujniki.
Teraz kładziemy jakiś przedmiot na taśmę wagi. Dlatego, bo chcemy sprawdzić czy waga wskazuje jakąś wartość.
Jak już ustawiliśmy przedmiot na wadze musimy wejść do tablicy wejść analogowych.
Z zakładki PLC tags wybieramy AnalogInput. Mamy tu tylko sygnał z wagi.
Musimy także wejść do trybu podglądu online. Klikamy zatem w ikonę Monitor all. Po jej kliknięciu widzimy, że do sterownika wysyłana jest jakaś wartość. W przybliżeniu 7,5.
Gdy na wadze umieścimy inny przedmiot wartość sygnału ulega zmianie, teraz mamy w przybliżeniu 3,5. Działa!
Przechodzimy do testowania elementów wykonawczych czyli wyjść.
Aby przetestować wyjścia, należy wejść w folder Watch and force tables. I wybrać Add new watch table.
Utworzy nam się pusta tablica, aby ją w szybki sposób zapełnić nie męcząc się przy tym ręcznym wklepywaniem każdej zmiennej, pójdziemy na skróty. Wracamy do PLC tags, następnie wchodzimy do tablicy DigitalOutput.
Następnie zaznaczamy pierwszy wiersz w tablicy.
Wciskamy Ctrl + a. Dzięki temu zaznaczymy wszystko. Później Ctrl + c by skopiować zaznaczoną zawartość tablicy.
Teraz wracamy do naszej tablicy Watch table.
Zaznaczamy pierwszy wiersz. I wciskamy klawisze Ctrl + v.
Wkleiliśmy to co skopiowaliśmy z tablicy DigitalOutput.
Gdy mamy uzupełnioną tablicę przechodzimy dalej.
Klikamy w ikonę Monitor all by uruchomić podgląd.
Chcemy uruchomić pierwszy transporter. Klikamy prawym przyciskiem myszy na wiersz dq_EntryConveyor, z menu kontekstowego wybieramy kolejno Modify i Modify to 1 by aktywować wyjście Q0.0.
Jak widzimy na wyjściu Q0.0 pojawił się stan wysoki.
Jak widzimy w programie factory IO transporter o nazwie Entry Conveyor ruszył. Tym sposobem sprawdzamy pozostałe elementy. Jeśli chcemy zatrzymać to klikamy Modify i Modify to 0.